Voici un article clé pour débuter sur Catia V5.

Un sketch (une esquisse en Français) est, pour 99% des cas, le point de départ d’une modélisation.
Je vous invite ici à découvrir…
Sketcher, l’atelier d’esquisses de Catia V5
Vous trouverez dans cette vidéo les explications nécessaires pour appréhender l’utilisation de sketcher.
Je ne suis volontairement pas rentré dans l’exhaustivité tant il y aurait à dire. Pourtant l’essentiel est là et vous permettra de créer vos premières pièces.
Vous pourrez aussi, à votre guise explorer l’atelier et découvrir toutes ses fonctionnalités qui restent tout de même assez intuitives.
N’oubliez pas non plus que vous pouvez me poser des questions en bas de page si vous rencontrez une difficulté avec Sketcher ou autre chose , j’y répondrai.
Dans cette vidéo sont abordées les choses suivantes:
Présentation de l’esquisse et de l’atelier Sketcher
On accède à l’atelier Sketcher depuis un document part de deux manières:
- Soit l’esquisse existe déjà et il vous suffit de double cliquer dessus (dans l’arbre ou directement dans le 3D si elle est visible). On peut aussi faire un bouton droit éditer l’esquisse.
- Soit l’on créé une nouvelle esquisse. Il faut alors dire où l’on veut la ranger dans l’arbre et sur quel élément plan on veut la poser puis on lance l’outil sketcher.
Les outils de Sketcher
Une fois dans l’atelier, on se retrouve dans une vue plane affublée d’une grille et d’un repère jaune HV.
C’est assez semblable à un outil de dessin 2D comme AutoCad.
Il s’agit d’un atelier à part entière qui présente un certain nombre d’outils, somme toutes standards, du monde du dessin 2D.
Outils contours
- des points
- des axes
- des lignes
- des ellipses
- des courbes de Bezier
- des cercles
- des quadrilatères
- des enchaînements de lignes brisées et de courbes
Mais ce n’est pas tout car les icônes présentant un petit triangle noir cachent d’autres fonctions. Il est même possible de détacher cette barre d’outils et de la rendre flottante en la saisissant par la petite barre grise. On trouve alors par exemple de quoi créer:
- des rectangles et des parallélogrammes
- des oblongs
- des hexagones
- …
Outils contraintes
Les deux outils suivants vous permettent de créer des contraintes géométriques sur chaque élément ou bien entre deux éléments.
· L’un est toujours actif, c’est un carré bleu affublé de deux cotes. Il vous permet de créer des cotes (distances, longueurs, angles, rayons). Pour créer une cote (cerclé en rouge dans l’image ci-dessous), il faut lancer cet outil puis sélectionner un ou deux éléments (tout dépend du type de cote) puis déplacer le curseur pour déplacer la cote. Cliquer avec le bouton 1 pour la poser à cet endroit. On peut ensuite la déplacer avec le bouton 1 en attrapant la ligne de cote ou la valeur de la cote.
· L’autre juste au dessus n’est actif que si un ou plusieurs éléments sont sélectionnés dans l’esquisse. Il vous permet d’imposer des contraintes du type horizontalité, verticalité, parallélisme, perpendicularité, milieu, fixité, tangence, etc… (entouré d’un carré rouge dans l’image). Il faut d’abord sélectionner un ou deux éléments concernés puis lancer l’outil et désigner le type de contrainte que l’on souhaite obtenir.
La boite de dialogue contraintes permet de choisir une contrainte cohérente avec la situation induite par la présélection des éléments. Vous ne pouvez cocher que les possibilités activée par cette situation.
Éléments standards et éléments de construction
Avec une planche à dessin, on utilisait des mines en graphite de plusieurs duretés pour faire ou non ressortir les choses importantes des choses qui l’étaient moins.
Ainsi on utilisait un 4H pour les traits de construction servant de repères pour l’exécution même du dessin et un HB voire un 2B pour montrer au lecteur du plan la forme de la pièce et les indications importantes.
Numériquement avec Catia V5, dans une esquisse, c’est un peu la même chose avec des traits forts (continus) que l’on appelle standard et que l’on retrouvera dans le 3D en quittant l’outil sketcher et des traits gris discontinus que l’on appelle éléments « de construction » que l’on ne verra plus dans l’univers 3D en quittant l’outil sketcher.
Ces traits de construction ne sont finalement visibles et utiles qu’au sein de l’esquisse et cela vous permet de construire plus intelligemment vos esquisse en disposant ça et la des références.
Chaque élément de l’esquisse peut être transformé et changer de type (standard et construction) à volonté. Il suffit pour cela de sélectionner l’élément et de cliquer sur le bouton entouré en rouge ci-dessous.
A titre d’exemple, le petit cercle (élément standard) est positionné grâce à deux éléments de construction (le grand cercle Ø50 et la droite inclinée à 30°).
Les projections
Il est parfois bien utile de pouvoir positionner les éléments de l’esquisse par rapport à des choses « physiques » de l’environnement 3D.
Imaginez par exemple que vous vouliez faire un trou carré à une certaine distance du bord d’une plaque de tôle. Vous voudriez certainement récupérer la trace de ces bords pour créer une cote de positionnement de votre profil carré.
Il existe cette possibilité dans sketcher, il s’agit de l’outil de projection (entouré en rouge ci-dessous).

Il suffit alors de lancer la fonction puis de sélectionner l’élément à projeter. Celui-ci apparaît alors dans l’esquisse sous forme d’un élément non modifiable de couleur jaune que l’on peut mettre comme ici en élément de construction.
On peut s’en servir pour positionner les éléments de l’esquisse qui serviront dans le 3D.
Bien qu’une esquisse soit une représentation 2D, il est possible d’incliner la vue librement en 3D pour mieux comprendre l’environnement.
Ci dessus, il existe 3 boutons (lorsque l’on clic sur le petit triangle noir) permettant de rendre plus ou moins visible l’arrière plan 3D de l’esquisse. On peut alors se concentrer sur le dessin de l’esquisse sans être pollué par la vue des éléments 3D de la scène.
L’outil d’analyse d’esquisse
Mais aussi l’outil d’analyse d’esquisse qui nous permet de savoir si une esquisse est apte à générer un corps solide (contour fermé sans auto-intersection, sans point standard, …)
Le code couleur de sketcher
Un code couleur permet de savoir si l’esquisse est construite de manière cohérente.
Gris : Élément de construction sous contraint
Jaune : Élément non modifiable (projections, intersections)
Orange : Élément sélectionné
Blanc : Élément sous-contraint
Vert : Élément totalement défini
Bleu : Élément horizontal ou vertical (uniquement pendant la construction)
Rouge : Élément incohérent
Violet : Élément sur-contraint
Voilà pour cet article.
Le détail de tout cela se trouve dans cette longue vidéo.
Regardez la en plusieurs fois car il y a beaucoup de choses à retenir même si les explications ne sont volontairement pas exhaustive.
Si vous débutez sur Catia V5, je pense que cela vous est utile et vous permet de profiter pleinement de l’atelier PartDesign.
Alors si cet article vous plaît, mettez un pouce vers le haut et partagez le sur les réseaux sociaux.
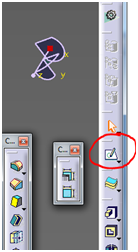
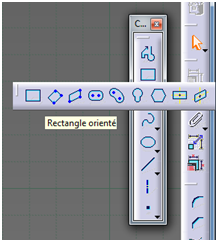
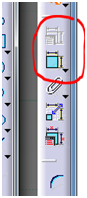

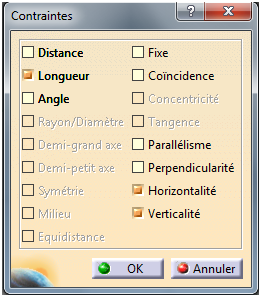
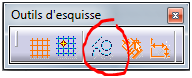
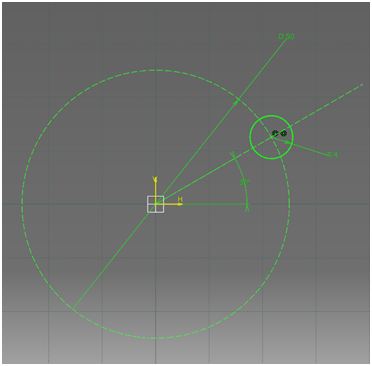
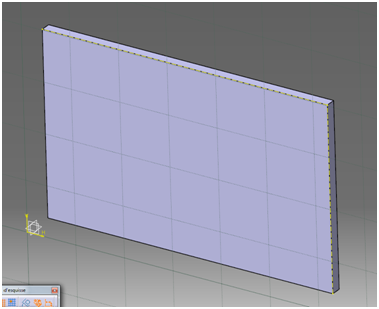
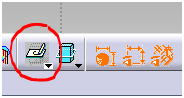
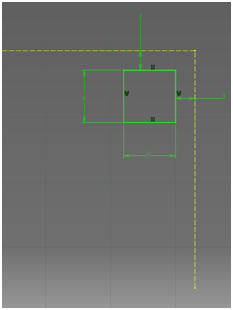
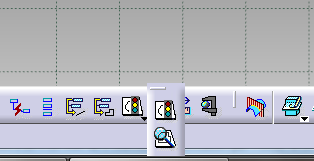
4 Responses
Bonjour,
Pouvez-moi m’expliquer comment vous arrivez à faire je vous site : « on commence l’esquisse par la projection des éléments fonctionnels » car pour moi on n’a pas à ce moment là de l’explication un 3D (P64/92 de l’e-book Catia « construction de la bielle ».). On a juste les deux alésages tête et pied et l’axe des vis avec l’ensemble des cotes paramétrées
Bonjour et merci pour ce commentaire,
Vous faites bien de poser la question.
L’Ebook n’est peut-être pas assez clair sur ce point. En fait, la modélisation commence par une première esquisse dite « Fonctionnelle » (Page 61) avec les trois traces (dont les deux cercles représentant les alésages).
On sort de cette esquisse pour en construire une nouvelle (dans le même plan) et l’on projette les deux cercles, cela fait des cercles jaunes sur lesquels on va s’appuyer pour construire le profil qui sera vert lorsque tout sera contraint. Cette nouvelle esquisse formera le début de la bielle solide.
La première esquisse est donc parente de la deuxième.
J’espère que cela répond à votre question et félicitation pour votre détermination à comprendre cette construction.
Bonjour,
Pouriez-vous m’expliquer si il y a un raccourci pour accéder aux outils d’esquisse? Lors de mon utilisation de CATIA, la page où étais affiché ses outils s’est fermée et je n’arrive pas à la réouvrir.
Bonjour,
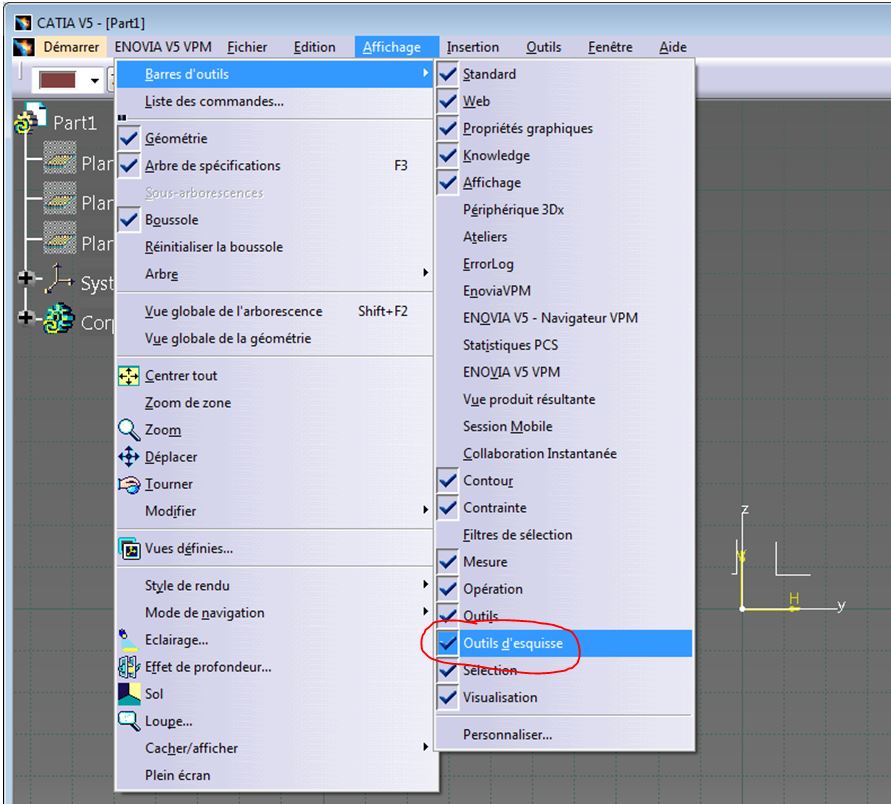
C’est assez simple.
La barre d’outils « Outils d’esquisse » (pour par exemple passer les éléments standards en « construction ») a certainement été fermée par erreur mais il arrive aussi qu’elle disparaisse d’elle même.
Pour la faire réapparaitre, il suffit, tout en étant dans l’atelier Sketcher, d’aller dans le menu « Affichage » puis « barre d’outils » et de cocher la barre d’outil « Outils d’esquisses ».
Avec cette première chose cela devrait la faire réapparaitre.