A la suite de l’article consacré à la découverte de l’atelier de calcul de Catia V5 (Generative Structural Analysis) en voici un consacré aux…
5 étapes pour la réalisation d’un calcul simple sur Catia V5

L’objet est de mettre en ouvre un calcul ultra simple basé sur le chargement d’un cube.
Etape 0 (Mise en garde)
Cet outil est un logiciel de calcul relativement simple destiné à faire des résolutions statiques et principalement linéaires (à moins que vous puissiez renseigner une carte matériaux élasto-plastique).
Ce n’est donc pas une boule de cristal. C’est vous qui lui dites ce qu’il doit calculer avec des infos en entrée qui doivent être maitrisées (matériaux, valeurs de chargement…).
Le schéma de résolution est implicite.
Cela couvre plus de 90% des cas de pré dimensionnement mécanique.
Ce type de démarche ne garantit pas à 100% la bonne tenue de votre conception pour un tas de bonnes raisons. Il faut donc pour s’en servir correctement avoir de bonnes bases de RDM (Résistance des matériaux) et quelques notions de calcul en mécanique (limites du modèle en terme de simplification et de représentativité, choix des conditions limites, type de post traitement etc …)
Etape 1 (un 3D approprié)
Le point de départ de tout calcul sur Catia V5 est un 3D (Catpart ou Catproduct).
On peut aussi partir d’un maillage importé mais c’est loin d’être un cas classique.
La force du système est de conserver le lien de parenté entre la géométrie et le calcul.
On aura ainsi une mise à jour du calcul dès la moindre évolution du 3D.
Il faut impérativement que la pièce étudiée soit le corps de pièce principal sinon le lien avec le maillage ne se fait pas ! (c’est valable pour toutes les Catpart d’un assemblage si l’on part sur un assemblage)
Pour nous éviter de créer un matériau et devoir le lier au maillage, on attribue tout de suite un matériau au corps de pièce principal.
Etape 2 (on lance l’atelier de calcul)
On lance l’atelier “Generative Structural Analysis” ou on fait un fichier nouveau “Analysis”
Etape 3 (le prétraitement)
Maillage
Generative Structural Analysis propose un maillage tétraédrique (dit Octree) s’adaptant à la géométrie de la pièce. On vérifie tout de même la taille du maillage et le raffinement local que l’on souhaite (La zone à post traiter doit présenter des mailles plus fines).
Le maillage est automatiquement lié au corps de pièce principal lors de la création du modèle FEM.
Le solide est alors parent du maillage et c’est sur les faces de ce solide que l’on va appliquer les conditions limites et chargements. Il y aura ainsi un lien entre les nœuds du maillage et les conditions appliquées.
On peut appliquer une taille locale sur certaines faces et arêtes du modèle 3D. C’est enregistré avec historique(comme un paramètre) et cela figure dans l’arbre.
Le nombre d’éléments doit être le plus petit possible tout en conservant une bonne représentativité de la pièce.
Pour visualiser le maillage, il faut le mettre à jour et créer une image de ce dernier.
Ces deux actions se font automatiquement en faisant un bouton droit sur maillage puis visualisation du maillage.
Afin d’accroitre la précision du calcul on peut augmenter le nombre de nœuds en passant les tétraèdres de linéaire à parabolique. On a alors un nœud en plus sur chaque arête (cela augmente le temps de calcul et la place en mémoire !).
Détail de la boite de dialogue du maillage Octree.
Les conditions limites
C’est dans ce conteneur que l’on va mettre les blocages et autre conditions fixant les degrés de liberté de la pièce.
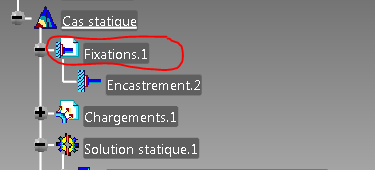
Ici, je ne fais qu’un encastrement de la face inférieure en utilisant un petit artifice pour rendre la chose plus réaliste. Je lie l’ensemble des nœuds de la face inférieure à l’aide d’une pièce virtuelle souple.
Sélection de la face puis on lance l’outil. Un maillage particulier (un réseau de rigides assouplis) et une propriété physique apparaissent dans l’arbre mais il n’y a rien à paramétrer ici.
Ainsi les nœuds pourront très légèrement se déplacer et tourner les uns par rapport aux autres. Contrairement à un simple encastrement, il n’y a pas de sur rigidité. c’est un peu comme si il existait une raideur d’accueil sur cette face.
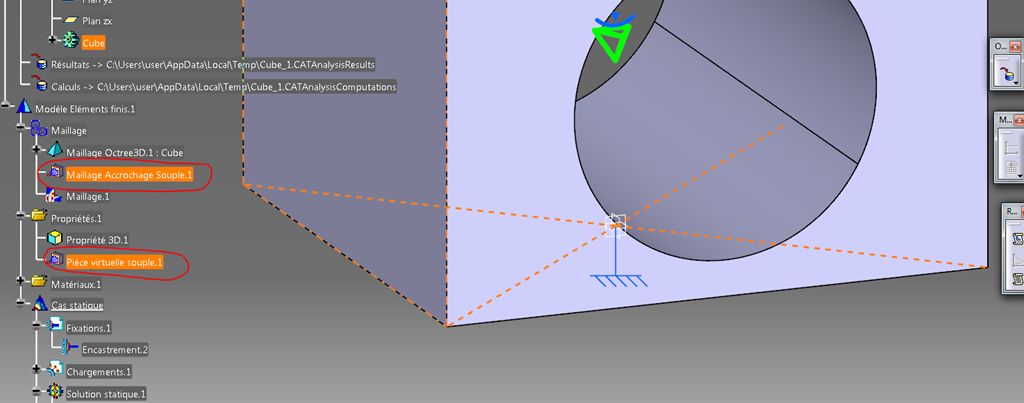
Cette pièce virtuelle souple est ensuite fixée dans l’espace par un encastrement.

Le chargement
De la même façon, le chargement se fait en sélectionnant la face du dessus et en appliquant une force répartie. Il convient de mettre la bonne valeur dans le champ “composante Z” avec le bon signe pour orienter les vecteurs vers le bas.
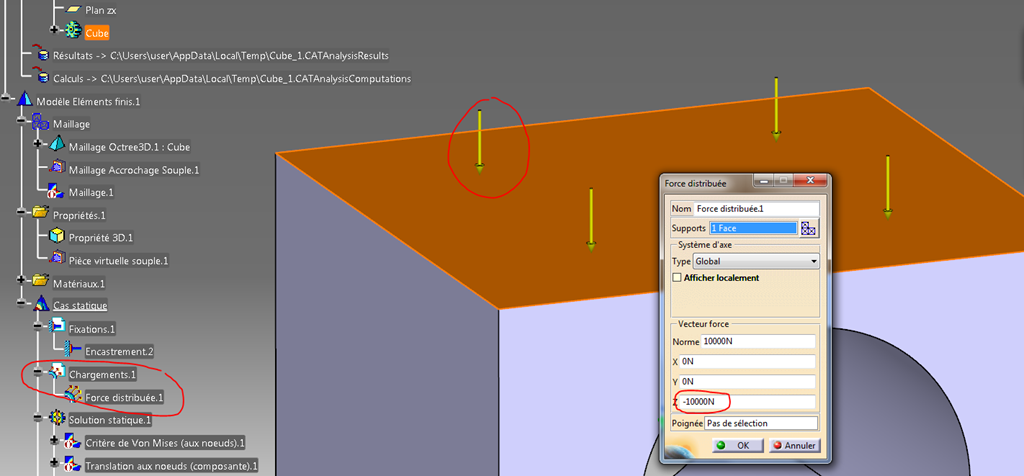
La vérification
Lorsqu’une mise en donnée est longue il est facile d’oublier des choses comme la désignation d’un nœud pilote ou un degré de liberté sur une condition limite.
Cette étape est importante, voire primordiale lorsque les temps de calculs sont très longs (pas question de le faire 5 fois de suite).
Il convient alors de se pencher une nouvelle fois sur l’ensemble de la modélisation pour chercher les éventuels manques ou erreur.
Un outil de vérification vous aide dans cette démarche.
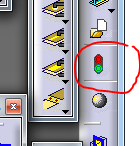
Il regarde si les liens sont corrects et si tout est renseigné. Par exemple: le matériau est bien lié à la propriété physique ou encore le chargement est lié à une face qui est bien liée à un maillage qui possède bien une propriété physique etc …
Ici c’est ultra simple, il n’y a pas de paire pour des contacts ou d’autres choses exotiques. La vérification ne porte que sur les liaisons que nous venons de créer (chargement, encastrement et matériau).
Le feu est vert, c’est bon signe.
Il est clair que cela ne vous dira pas si votre modèle est bien conçu et génèrera un mouvement de corps solide (à cause des conditions limites). C’est à nous d’y réfléchir…
Etape 4 (le calcul)
L’étape la plus simple en appuyant sur le bouton ressemblant à une calculatrice.
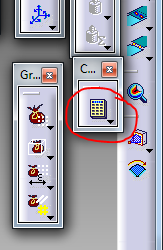
On appuie sur la commande (petite calculatrice). Une fenêtre s’ouvre avec un choix. On peut alors calculer:
- Tout : donc tout le modèle et tous les cas d’analyse
- Seulement le maillage : C’est assez explicite
- Sélection de la solution de cas d’analyse : on désigne alors dans l’arbre le cas d’analyse (pratique si il y en a plusieurs) et il s’affiche dans le champ en dessous
- Sélection d’une fixation : On sélectionne une condition limite. Cela permet de calculer et de ne récupérer que la réaction sur une condition limite.
Catia fait un partie du travail et nous donne une estimation du temps de calcul (ici 80 secondes c’est assez juste comme estimation).
Il vaut mieux éviter les temps supérieurs à plusieurs centaines de secondes. Bien souvent cela est du à des mailles trop petites. Diminuez alors le nombre d’éléments global du modèle et raffinez uniquement là où cela est nécessaire.
Avancement du calcul:
La fin du calcul intervient sans qu’aucun message ne vous indique que le travail est effectivement bien fait.
Si une erreur survient, vous le saurez !
Quelquefois il ne s’agit que d’un avertissement sans conséquence sur le résultat.
Etape 5 (le post traitement)
Pour savoir si il existe un résultat de calcul associé à votre modèle il suffit de jeter un coup d’œil sur les icônes permettant de post-traiter. Si il sont grisés (inactifs) alors il n’y a pas de résultat de calcul correspondant à votre dernière géométrie. Il y a également des petits tourbillons montrant que les maillages, propriétés physiques, etc… ne sont pas à jour.
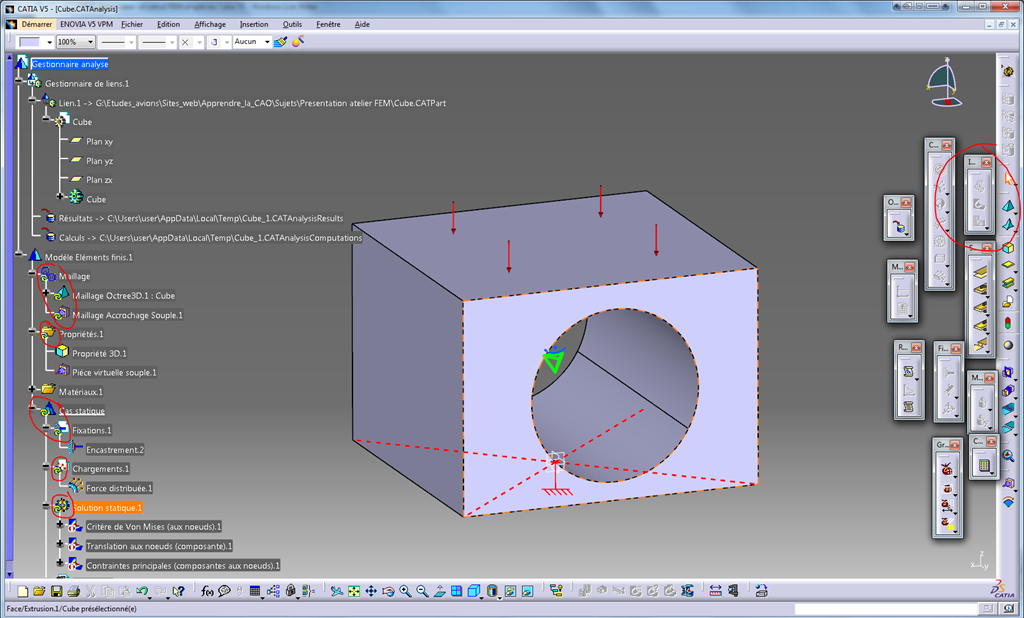
Idem si vous faites un bouton droit sur le cas d’analyse
Dans la cas où vous avez un résultat de calcul disponible, vous pouvez alors post traiter à l’aide des 3 commandes disponibles dans la barre d’outil (puisqu’ils sont activés). On peut directement :
- lancer le post-traitement montrant uniquement la déformée du modèle sans valeur
- lancer le post-traitement en contraintes sur le critère de Von-Mises
- lancer le post-traitement en déplacement (magnitude) représenté par des symboles (vecteurs)
Ce sont les trois post traitements de base.
Un image s’affiche dans l’arbre sous le cas d’analyse. On peut éditer ces image et les inactiver pour éviter la superposition avec une autre image (bouton droit dessus, inactiver).

On peut les modifier (notamment les déplacements) pour obtenir ce que l’on veut (par exemple les déplacement en Z uniquement).
Mais l’on peut également créer d’autres images de post traitement comme les contraintes vraies par exemple.
il suffit alors de faire un clic droit sur le cas d’analyse concerné et de choisir “génération d’image”.
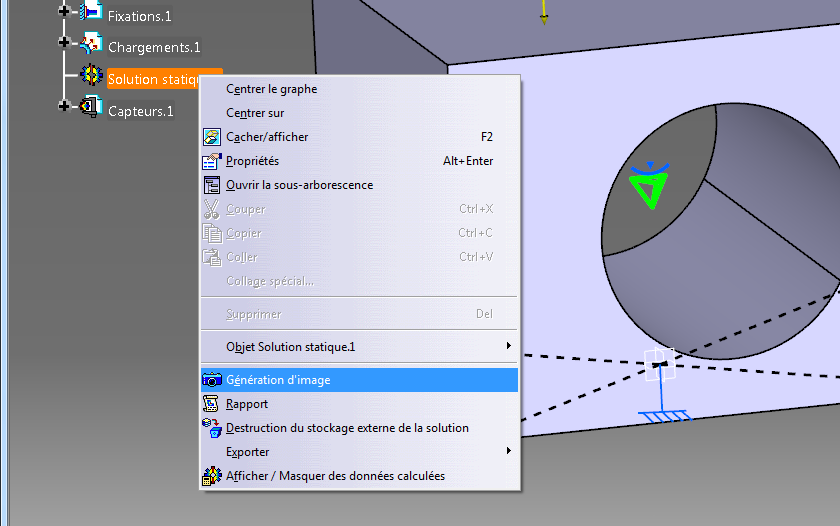
Une boite de dialogue s’ouvre et donne accès à une liste de post traitement.
Choisissons “Translation aux noeuds (composante)”.
L’image est alors générée et les autres images (si il y en a) sont désactivées (non visible) car cette option et sélectionnées en bas de la fenêtre.Ici, l’on ne voit que les courbes d’iso déplacement sur le maillage.
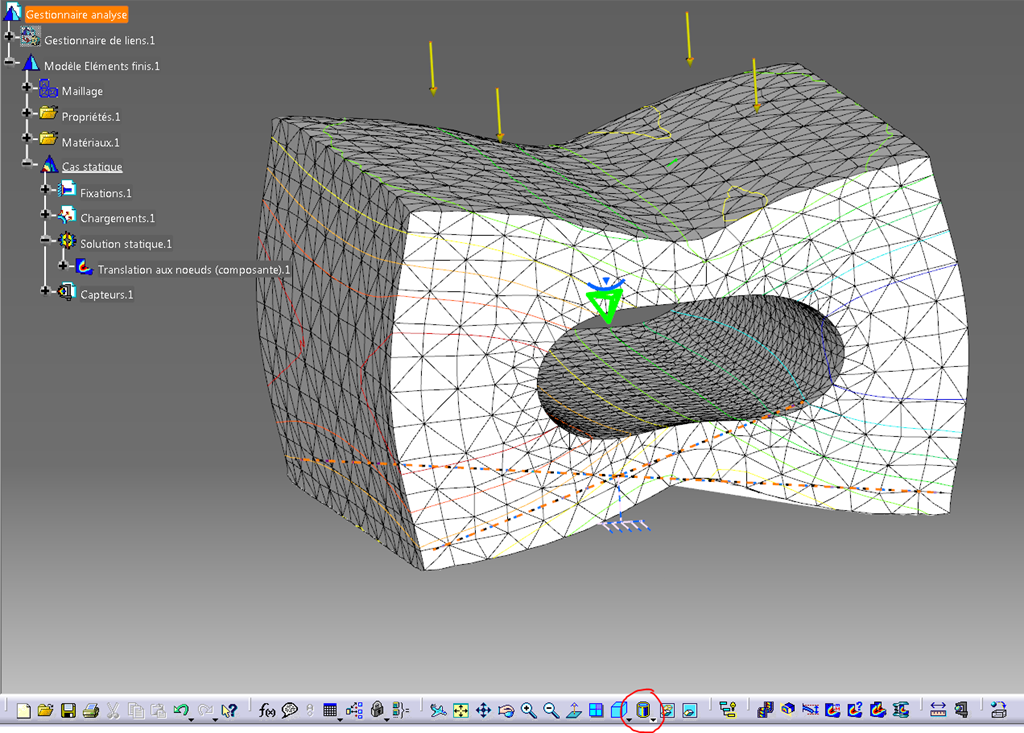
Pour avoir une représentation en couleur, il faut passer en mode d’affichage “rendu réaliste avec texture”

C’est mieux, mais on peut avoir une visualisation encore plus douce en double cliquant sur l’échelle de valeur en haut à droite.
Notez que l’on peut la déplacer en faisant un simple clic dessus. Elle devient alors manipulable à la souris (déplacement = bouton 2 et zoom bouton 2 + 1 clic bouton 1 ; comme dans un draw). Le reste est alors sous intensifié. Pour en sortir on refait un simple clic sur cette échelle.
Au double clic, on voit apparaitre une fenêtre. Il y a plusieurs options:
On peut augmenter le nombre de couleur et au clic sur les trois petits points on à alors l’option lisser
On peut également maximiser et minimiser les valeurs pour borner l’affichage et mieux visualiser.
C’est le cas notamment lorsqu’il y a des singularités (valeurs extrêmes). Il est facile de les soustraire de cette façon.
On voit sur cette image que:
- l’échelle de déplacement est bridée à +1µm et –1.5µm
- les valeurs extrêmes de déplacement du modèle sont encadrées au dessus de l’échelle
- un lissage des couleurs est appliqué avec 30 niveaux
- la déformée est globale mais les valeurs de déplacement sont selon la direction C3 (la direction Z)

Donc la partie rouge-orange-jaune est le seul endroit de la pièce qui se déplace vers le haut. Tout le reste se déplace vers le bas.
Je vous avais dit qu’il ne fallait pas encastrer la face inférieure. Si je l’avais fait, il n’y aurait pas de déformation à cet endroit et ce ne serait pas très réaliste.
Encore un détail:
On peut modifier l’amplification de la déformée grâce à ce bouton.
Commencez à 1 (déformée réelle à l’écran). Généralement, il n’y a rien à voir. Puis augmentez la valeur pour voir apparaitre l’allure de la déformée. C’est très exagéré et cela permet de mieux comprendre les phénomènes.
On peut animer la déformée à l’aide de ce bouton.
Il faut comprendre que ce n’est qu’un petit film constitué des états interpolés entre le modèle chargé (image statique précédente) et le modèle déchargé (pas de déformation et toutes les valeurs à 0).
On peut enfin inspecter l’intérieur de la pièce en faisant une coupe dynamique avec ce bouton
Le plan de coupe se pilote à l’aide de la boussole.

Ce n’est pas très intéressant sur ce modèle bien sûr.
Conclusion
Voilà pour cette mise en œuvre basique de l’atelier Generative Structural Analysis.
Il y a bien sûr la possibilité de coupler tout cela avec d’autres ateliers comme Knowledge Optimizer et bien sûr Advance Meshing Tools pour parfaitement maitriser le maillage en entrée.
Si vous avez des questions, n’hésitez pas à me les poser juste en dessous.
Et si cela vous a plu, partager cet article sur les réseaux sociaux.

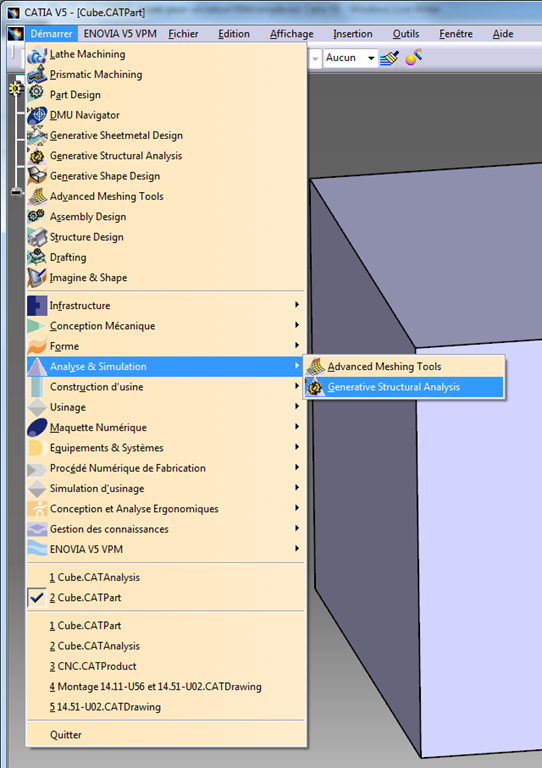



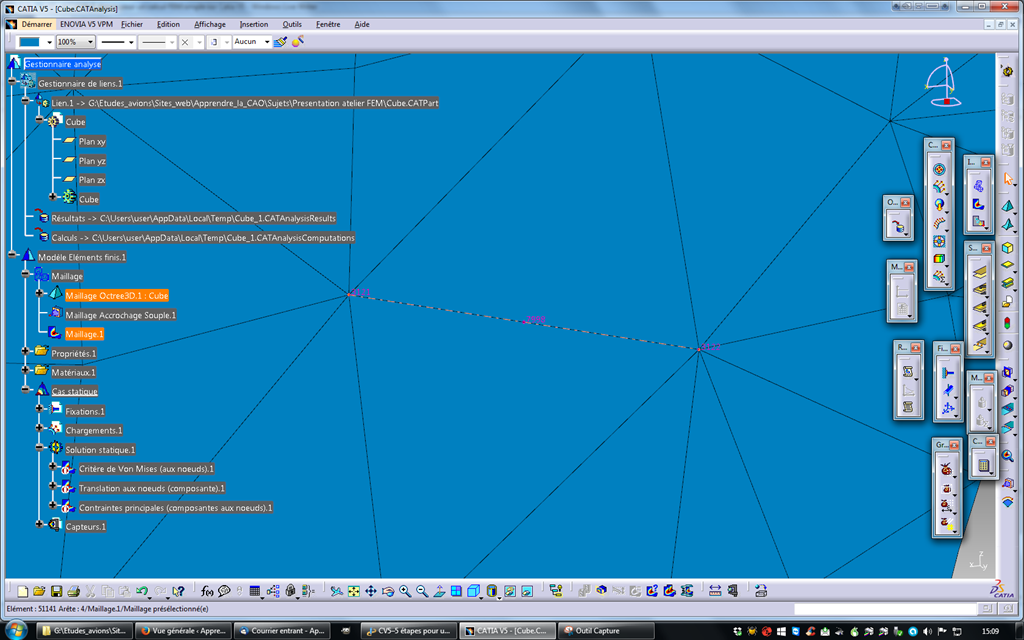
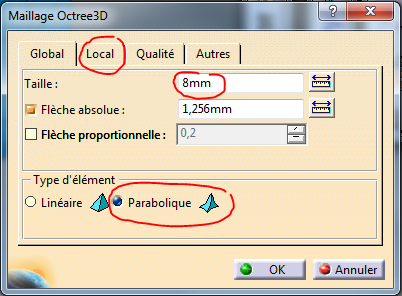
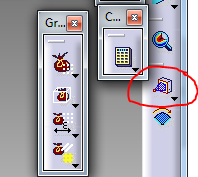

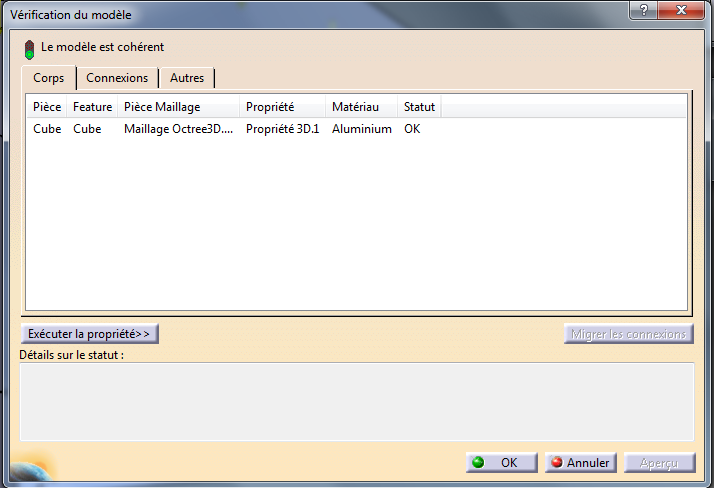

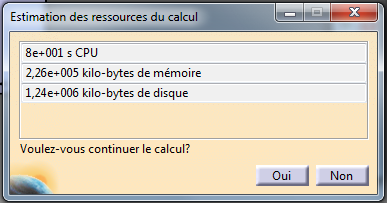

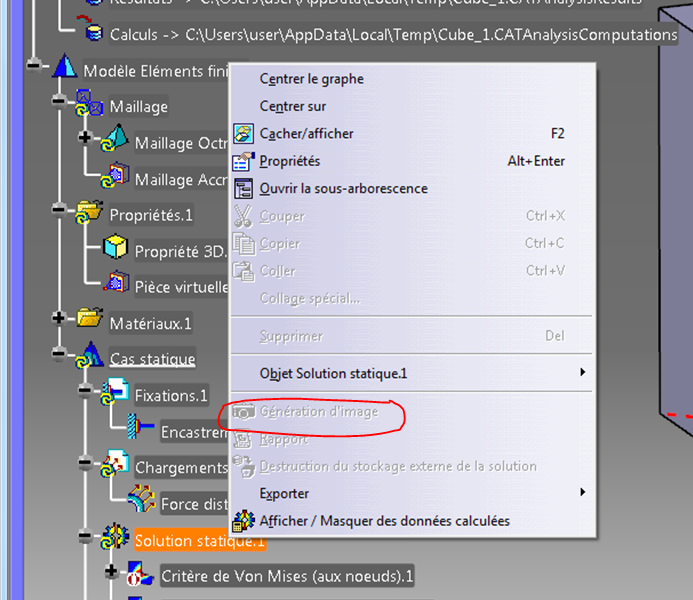






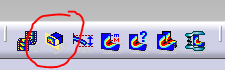
2 Responses
Bonjour,
les tuto sont faciles et intéressants!
cependant, j’espère avoir un tuto sur le passage du calcul par éléments finis à l’atelier knowlegde optimizer
Merci !
Bonjour,
C’est une bonne idée pour un article.
Si vous savez utiliser Knowledge Optimizer, vous pouvez facilement choisir une valeur de contrainte mécanique ou un déplacement (Mesure locale dans Generative Structural Analysis) et le définir comme contrainte pour l’optimisation.