Il est toujours déconcertant de se retrouver face à un logiciel professionnel. CatiaV5, comme d’autres sont dit professionnels car très complet et présentent donc un nombre impressionnant de commandes plus ou moins visibles.
Dans l’article “Comment manipuler les 3D de CATIA V5 avec la souris” vous avez vu comment zoomer, translater et tourner un objet 3D.
Maintenant découvrons…
Sommaire
L’interface graphique de Catia V5
Au démarrage de Catia, il est possible qu’une Catproduct vide soit chargée automatiquement en session.
Si vous avez sélectionné comme moi quelques ateliers préférés, ils seront alors proposés.

Personnellement, je trouve que cette Catproduct n’apporte pas grand chose. Je m’en débarrasse tout de suite (après fermeture de la petite fenêtre des ateliers) en cliquant sur la croix qui correspond à la fenêtre du document actif.
Ne pas se louper, en cliquant sur les boutons du dessus car ils correspondent à la fenêtre de l’application Catia V5 dans son ensemble.
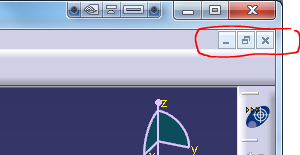
Lorsqu’aucun document (Part, Product, etc…) n’est présent en session, l’interface se présente comme ceci.

Vous y trouvez :
- En haut, les menus déroulants dont le très important Démarrer derrière lequel se trouvent cachés les différents ateliers. Mais aussi les classiques Fichier, Edition, Affichage … assez semblables à ce que l’on trouve dans la majorité des logiciels
- En bas, la barre d’outils standard dont la plupart des commandes sont inactives car celles-ci sont associées à la présence d’un type de document ou un atelier particulier.
On peut alors faire trois choses pour donner vie à ce bel environnement:
- Soit charger un document approprié (Catpart, Catproduct, Step, Dxf,… la liste est longue) en allant dans Ficher/ouvrir
- Soit Créer un nouveau document en allant dans Fichier/nouveau
- Soit lancer un atelier grâce au menu démarrer.
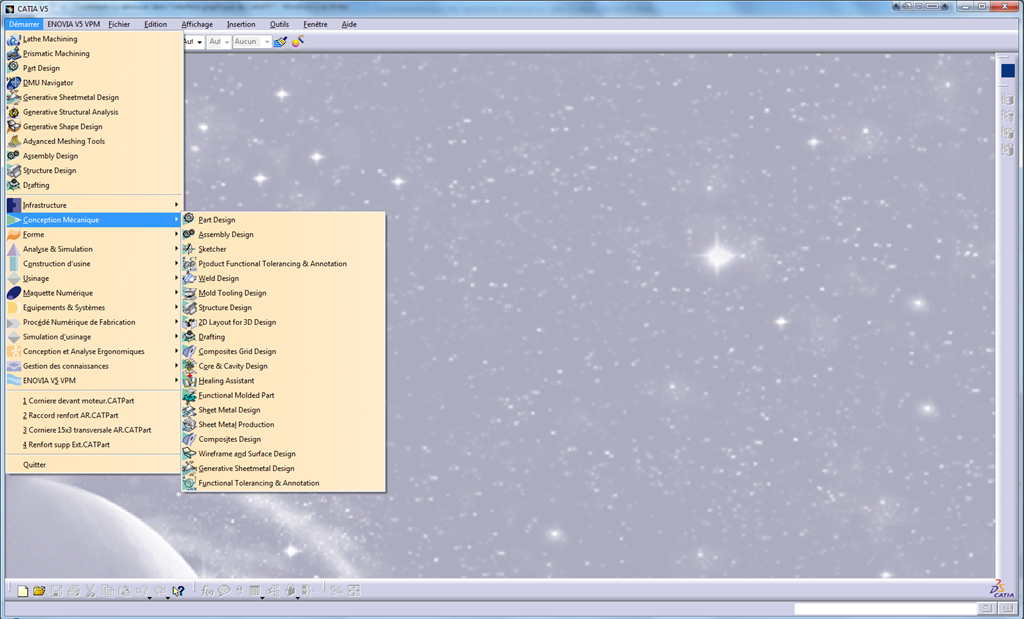
Commençons par les ateliers.
En allant dans le menu Démarrer, vous voyez que les différents ateliers sont classés. C’est mieux pour s’y retrouver. A chacun correspond un pictogramme suffisamment explicite. Ils sont organisés par famille, usinage, mécanique, maquette numérique, surfacique, etc…
Il y en a beaucoup mais rassurez vous, vous n’allez en utiliser que quelques uns. Il faudra par contre vous familiariser avec leur appellation, le pictogramme associé et le menu dans lequel le trouver.
Dans la majorité des cas vous aurez besoin de:
- Conception mécanique
- Part Design (pour créer des solides en tous genres. C’est le modeleur mécanique incontournable)
- Assembly Design (pour créer des assemblages)
- Drafting (pour les mises en plan)
- Generative Sheet Metal Design (Eventuellement si vous voulez faire des pièces de tôlerie, pliage dépliage, emboutis…)
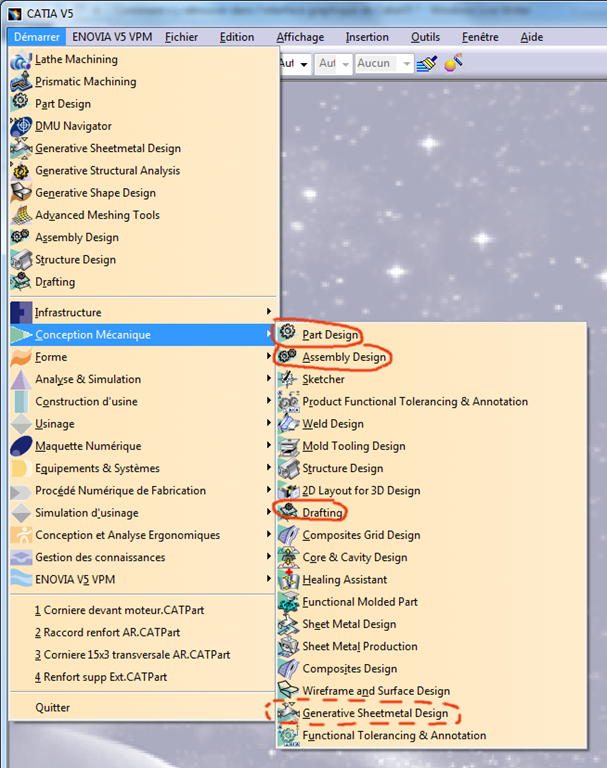
- Formes
- Generative Shape Design (l’atelier surfacique par excellence en complément de Part Design)
- Imagine and Shape (éventuellement pour créer des formes rapidement –> c’est un modeleur par subdivision de faces)

- Maquettes Numériques
- DMU Navigator (L’outil idéal pour manipuler et visualiser rapidement des objets en contexte d’assemblage)
- DMU Kinematics (éventuellement lorsque l’on souhaite faire une étude cinématique)
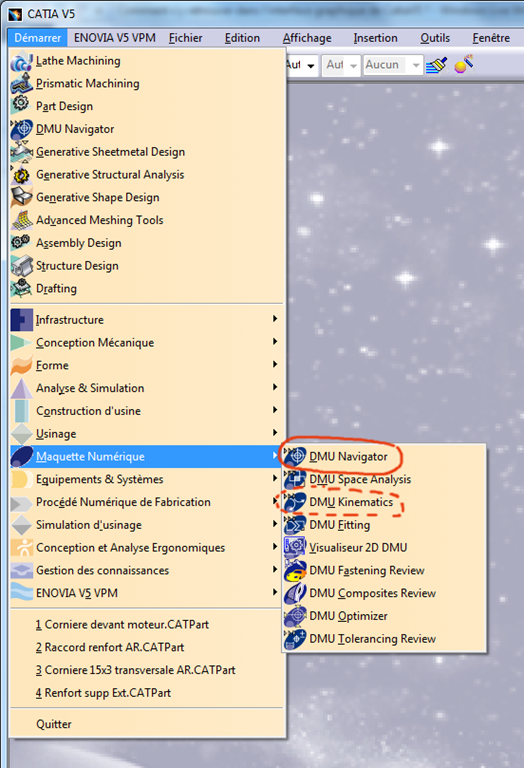
- Gestion des connaissances
- Knowledge Advisor (En fait Knowledge est implicitement partout et l’on n’a que rarement besoin d’activer cet atelier mais il est bon de savoir où le trouver)
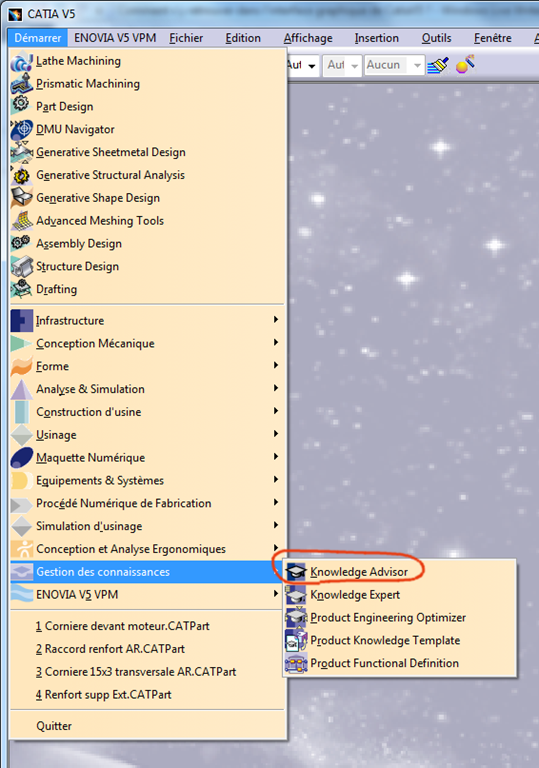
Certains pourront dire que c’est très réducteur mais c’est bien suffisant pour commencer.
Lançons tout d’abord Part Design
et apprenons à gérer les fenêtres et les documents

Nous obtenons une invitation à renseigner cela:

Désactivez les deux premiers boutons et si vous le souhaitez, donner un nom à votre pièce.
Validez par OK
Vous voilà maintenant dans l’atelier Part Design (on le voit car il y a l’icône de l’atelier en haut de la barre d’outil à droite). Une Catpart et créée et porte le nom souhaité.
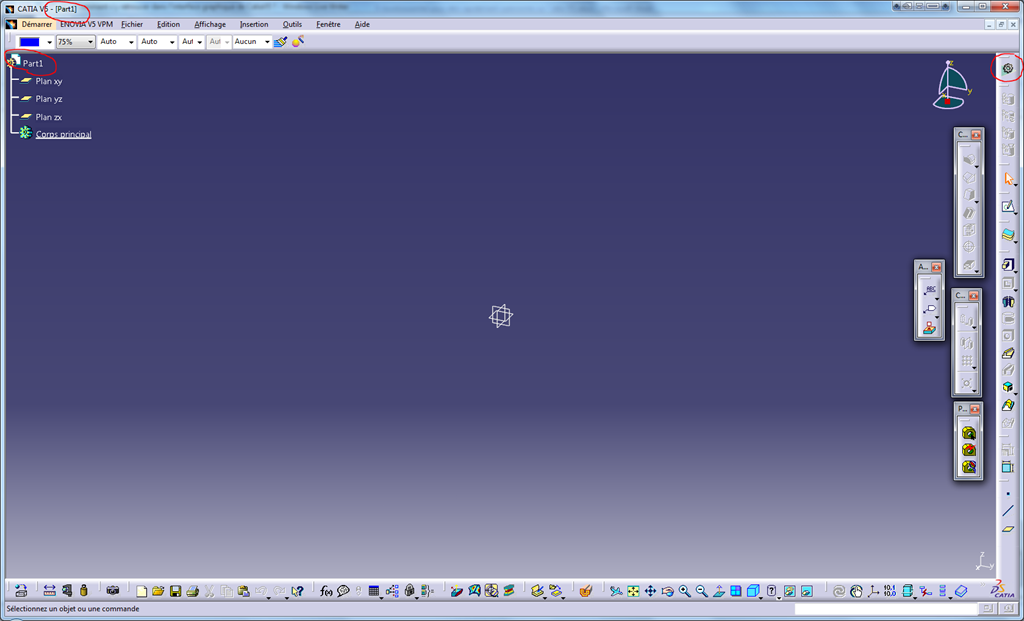
L’environnement a changé et de nombreux boutons sont maintenant actifs.
Pour exemple avec un solide dans l’environnement 3D voici une image montrant ce que l’on trouve dans l’environnement de Catia V5
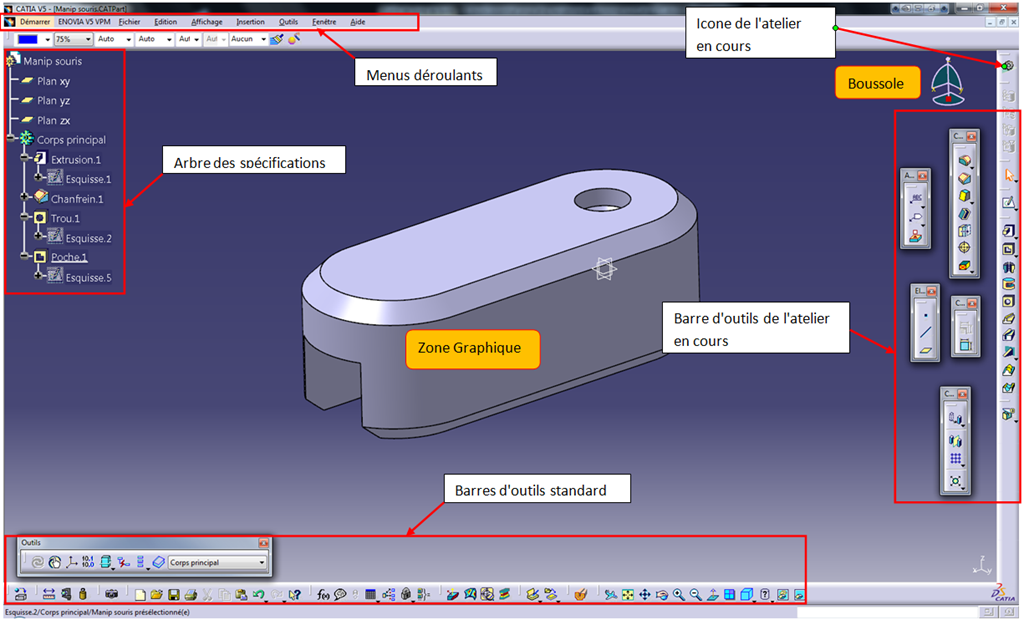
Au centre, la zone graphique avec sur le coté gauche l’arbre des spécifications et en haut à droite la boussole.
La Boussole ne servira vraiment qu’en situation d’assemblage (dans une Catproduct), je n’en parlerai pas ici dans le cadre de cet article d’autant plus que vos premiers pas avec Catia se feront au niveau de la modélisation solide (la boussole n’y intervient pas).
Menu déroulants et barre d’outil standard sont toujours là mais se sont adaptés à l’atelier en cours (ici Part Design). On trouvera par exemple dans le menu insertion des différentes commandes permettant d’extruder, faire des révolutions, etc…
On trouve l’ensemble de ces commandes dans les barres d’outils à droite de l’écran.
Je ferai un article spécifiquement sur les barres d’outil qui ont la particularité de se balader et de disparaitre d’un jour à l’autre.
En attendant, pour ne pas galérer avec ça, suivez ce conseil:
Les barres d’outil sont initialement disposées les unes au dessus des autres dans la colonne de droite au bord de l’écran (barre d’outils de l’atelier) et en bas (barre d’outil de l’atelier en cours).
Elles ne sont pas toutes visibles car votre écran, si grand soit il, n’est pas assez grand pour tous les afficher.
On sait d’ailleurs qu’une partie est cachée en voyant cette double flèche (en bas de l’image):

Je vous conseille de saisir (par la petite barre grise en leur sommet) les barres d’outils qui ne rentrent pas dans cette colonne (par faute place) et de les sortir une à une pour les déposer dans la zone graphique. On dit alors qu’elles sont flottantes. Ainsi, elles ne disparaitront plus !

Maintenant que cela est fait, voyons…
Le fenêtrage, la session et le document actif.
En lançant l’atelier Part Design, Catia a automatiquement créé un nouveau document de type Part qui correspond à un fichier Catpart enregistrable sur le disque dur.
Ce document est le document actif car on peut travailler dessus.
On dit aussi que la session contient un seule Part, sachant que la session est l’ensemble des documents chargés dans l’environnement de travail.
Si nous ouvrons un autre fichier CatPart ou en créons un autre (Fichier Nouveau Part) nous ajoutons un document à la session et ce nouveau document se retrouve au premier plan, cachant le précédent.
Il devient alors le document actif et notre première Part simplement cachée et non écrasée devient un document inactif.
Mais où est il d’ailleurs ce premier document ?
Lorsqu’une session comporte plusieurs documents, on peut passer de l’un à l’autre facilement sans avoir à fermer le document et ouvrir le second, etc… comme on le voit encore souvent sur certains logiciels.
On peut réellement ouvrir plusieurs fichiers (qui n’ont pas forcément de rapports ou de liens entre eux) et travailler “en même temps” sur chacun d’eux en passant de l’un à l’autre.
Changer de document pour travailler dessus c’est tout simplement l’activer. Le document que vous quitter devient lui inactif.
Dans une session, il y a donc toujours un seul document actif.
Un exemple:
Ici j’ai chargé des documents pièces et des documents assemblages dans une session.
Pour illustrer le fait qu’il existe bien plusieurs documents ouverts, j’ai réduit les fenêtres contenant chacun des documents grâce à ce jeu de boutons:
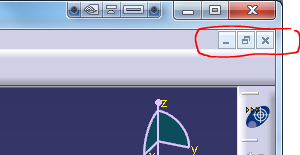

Ce mode d’affichage est très parlant.
Dans ce cas, le document actif est celui que j’ai entouré en rouge. Sa fenêtre est un peu plus foncée comparée aux autres et elle est en avant plan. Si je veux travailler sur un autre document, il me suffit de cliquer dans la fenêtre souhaitée et ce document deviendra actif et passera au premier plan.
Il existe un autre mode d’affichage sans fenêtrage. C’est celui que vous avez par défaut. Dans ce cas on ne voit à l’écran que le document actif. Cela ne veut pas dire qu’il n’y a que lui dans la session.
Pour changer de document actif, il faut alors aller dans le menu déroulant Fenêtre et sélectionner un autre document (par exemple le n°5 de la session sous la flèche rouge) que celui qui est actif (celui présentant une coche, dans l’exemple le document N°3 de la session).

Pour avoir une vue d’ensemble des documents ouverts ou pour pouvoir facilement copier coller des éléments de l’un à l’autre, vous pouvez également présenter les fenêtres (multifenêtrage) de façon organisée soit en mosaïque horizontale ou verticale ou en cascade. On trouve cela dans le menu déroulant Fenêtre.
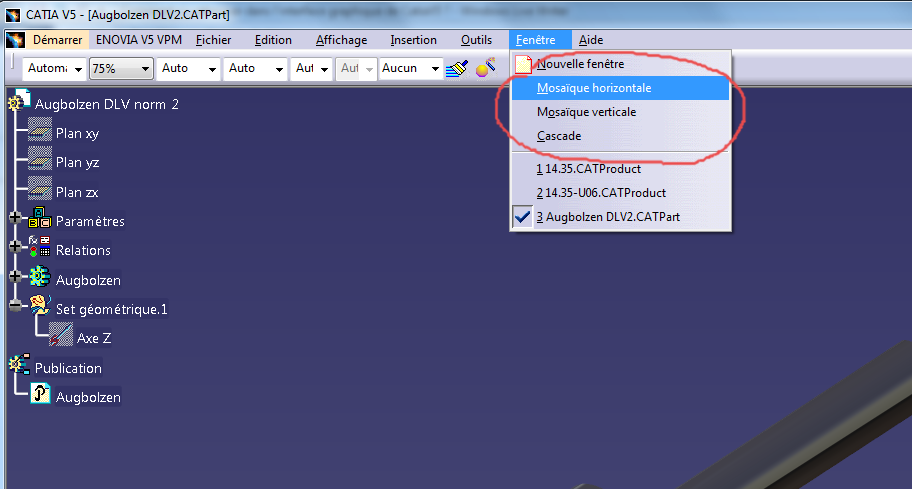
Voilà ce que cela donne en mosaïque horizontale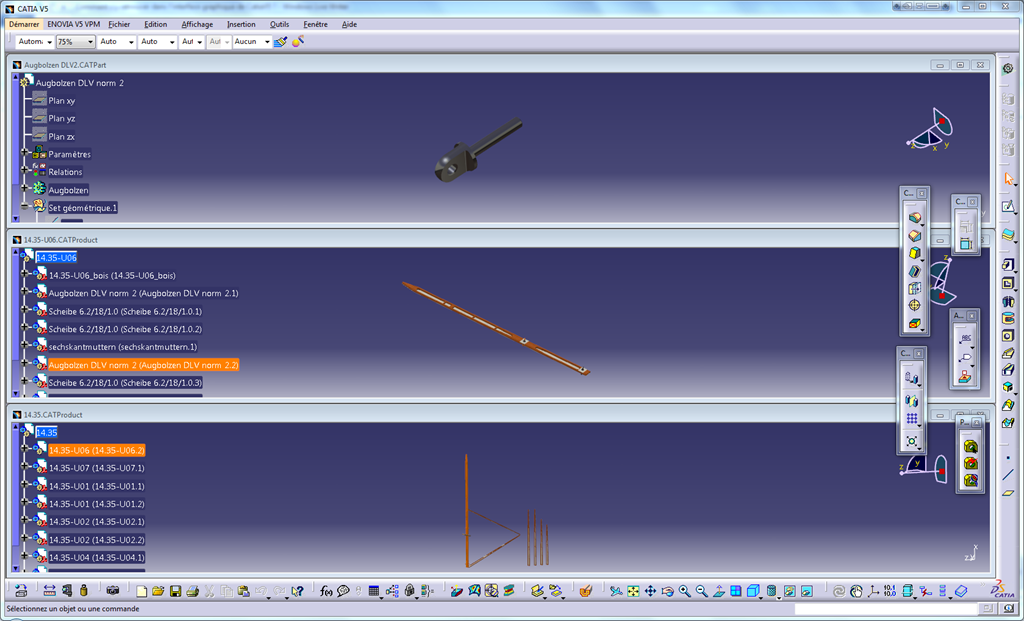
Conclusion
Voilà pour ce tour d’horizon de l’interface graphique de Catia V5.
J’espère que cela vous permet de mieux comprendre ce logiciel et vous permet, si vous débutez, de gagner un temps précieux.
Si cela vous a plu criez le sur les réseaux sociaux et si vous avez des questions, n’hésitez pas à me laisser un commentaire ci-dessous.

No responses yet