Réaliser un plan pour communiquer des informations techniques sur l’objet à fabriquer est un travail exigeant.
En effet, un plan est un document contractuel. Il doit être parfait, lu et relu de façon à être sûr qu’il ne comporte aucune erreur pouvant conduire à la réalisation de pièces inutilisables (perte d’argent et de temps).
Il ne doit permettre aucune interprétation et présenter des informations exactes vis à vis du 3D qui en sera parent.
Les vues projetées et les cotes sont associatives vis à vis du 3D. De ce point de vue il y a peu de risque d’erreur.
Par contre qu’en est il du texte librement ajouté par le concepteur. Certaines directives ou informations qui ne seraient modifiées manuellement lors d’une mise à jour du produit peuvent passer au travers plusieurs relectures intensives.
Comment sécuriser le texte des plans ?
Comment rendre le texte du plan dépendant de paramètres du 3D ?
Voyons maintenant…
Sommaire
Comment lier dynamiquement le texte d’un Drawing à un paramètre d’une Catpart.
Partons, pour exemple, d’un tube cintré et de son plan.
Au départ, le 3D comporte un certain nombre de renseignements que l’on trouve dans des paramètres utilisateur et dans les propriétés de la Catpart.
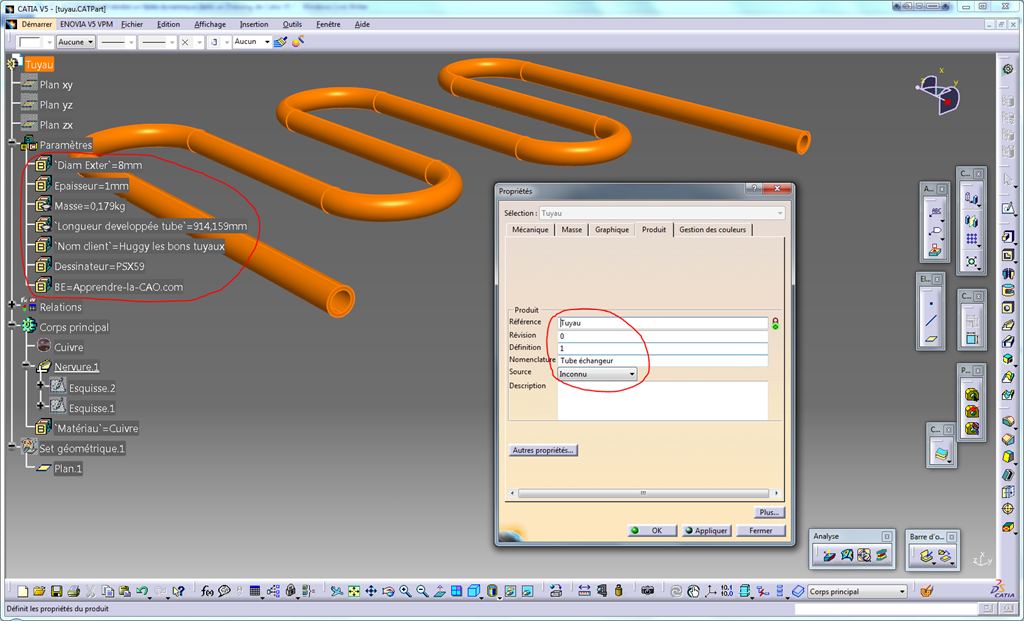
Le plan, au départ présente des vues dynamiquement liées au 3D.
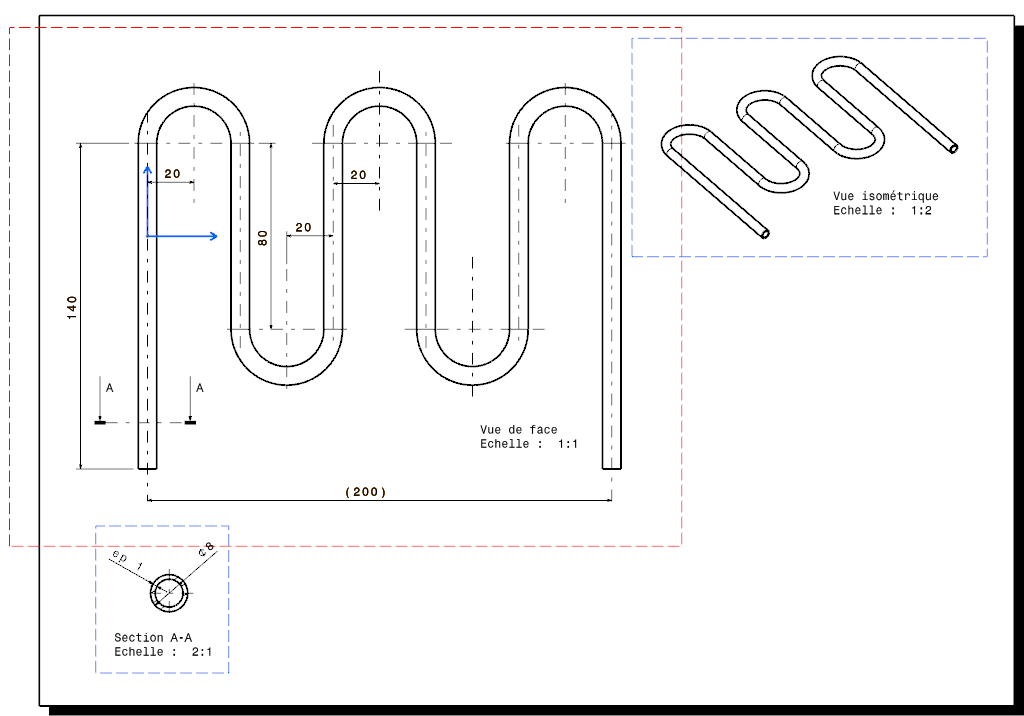
Nous allons maintenant ajouter un bout de texte en lien avec un des paramètres de la Catpart.
Ajoutons, pour illustrer, l’indication de la longueur développée du tube dans la vue active (la vue principale).
Étape 1 : Écrire un bout de texte avec la fonction “Texte”
On lance la fonction texte et on pointe avec le bouton 1 l’endroit de la vue dans lequel on veut qu’il s’affiche.
On peut utiliser la fonction “Texte attaché”, cela présente l’avantage de créer en même temps que le texte une flèche.
Ça nous évite de l’ajouter après.
On désigne ici le bord du tube (avec le bouton1) puis on s’éloigne un peu pour obtenir ceci.
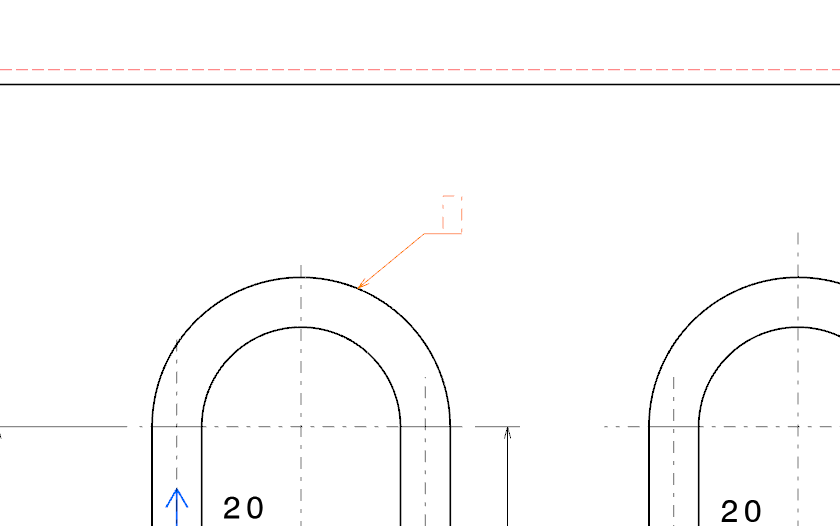
On clique une nouvelle fois avec le bouton 1 à cet endroit.
La boite d’édition de texte apparaît.
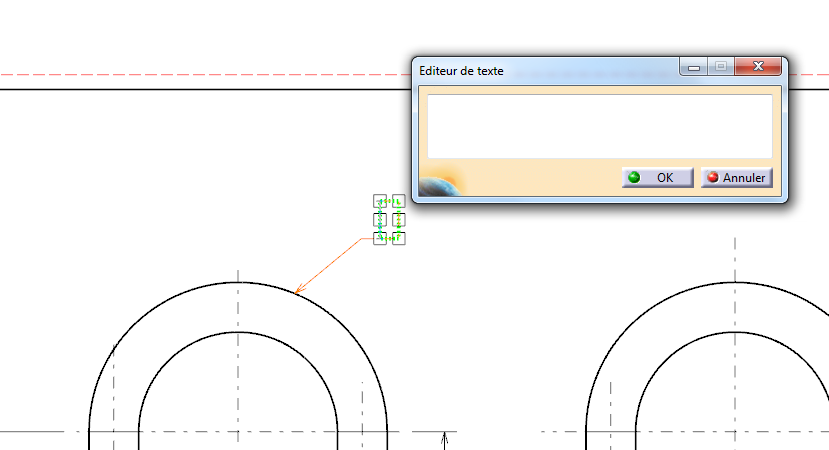
Nous allons y inscrire le texte suivant:
Longueur développée:
xxxxx
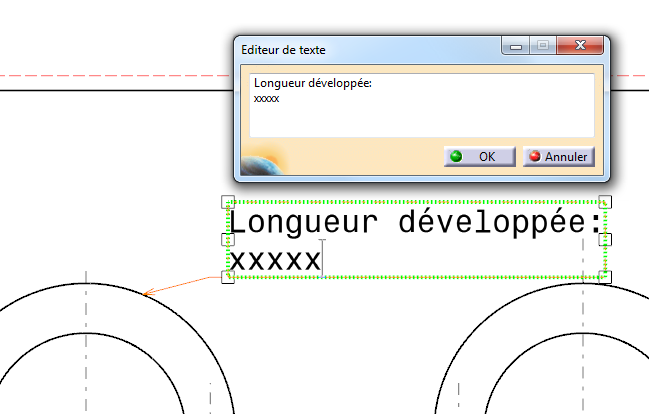
On valide avec OK
Étape 2 : On lie un attribut à une partie du texte.
Il suffit pour cela de revenir en mode d’édition du texte en double cliquant dessus.
Puis on sélectionne une partie du texte pour le mettre en surbrillance ici la série de x.
Vous pouvez faire cette sélection à la souris avec le bouton 1 enfoncé comme sur n’importe quel logiciel de traitement de texte.
Vous faites cela aussi bien directement sur le plan (entouré sur l’image) ou dans la boite d’édition du texte, cela revient au même.
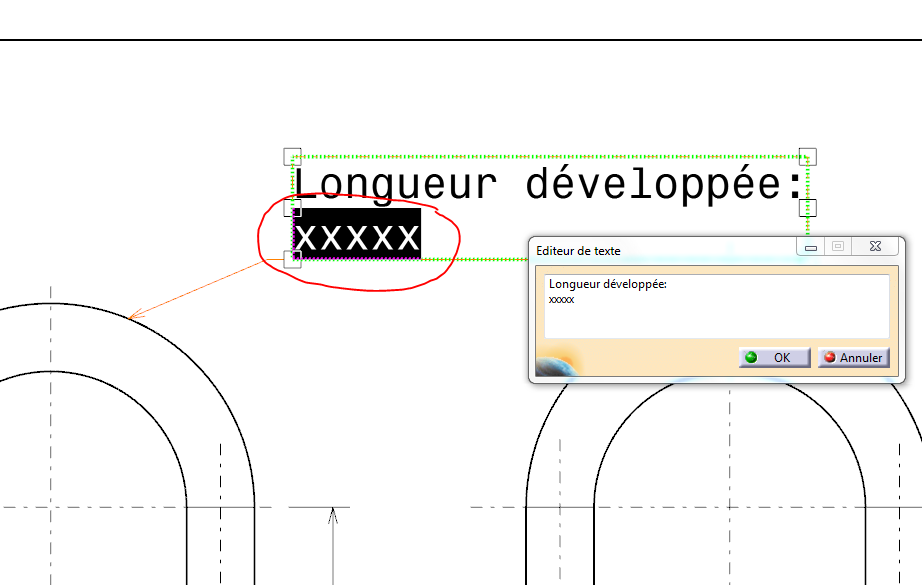
Ensuite, sur le texte mis en surbrillance dans le plan (pas dans la boite d’édition) faites un bouton droit puis “lier un attribut”.
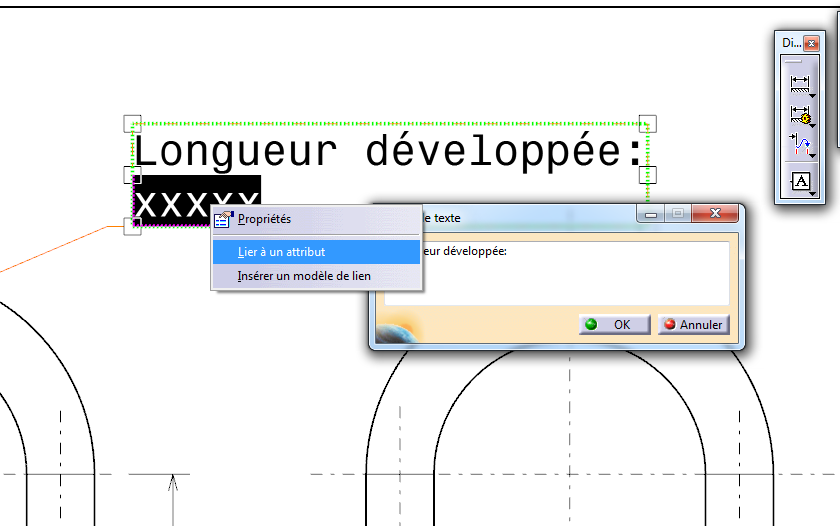
Là, il ne se passe absolument rien mais, si vous êtes attentifs, un message en bas à gauche vous invite à sélectionner la chose à laquelle se lier.
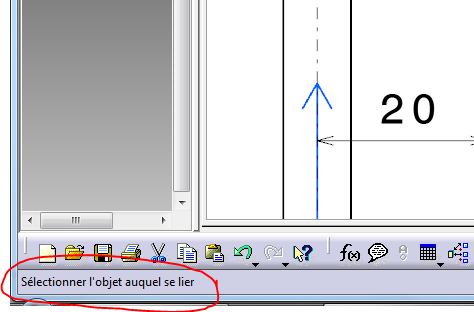
Passons alors dans le modèle Catpart (dans le menu déroulant fenêtre) puis indiquons le paramètre adéquat.
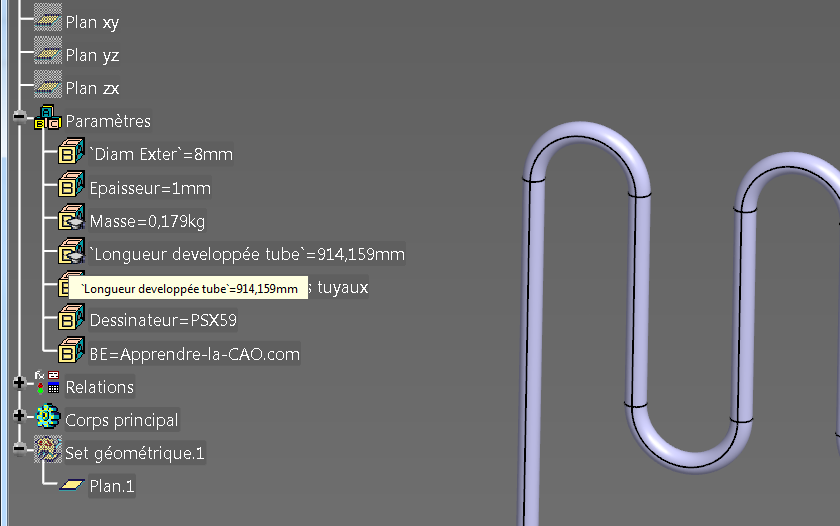
Catia nous ramène dans le Draw et une nouvelle fenêtre nous y attend.

Puisque nous avons précisément sélectionné notre paramètre, la liste de choix se limite à une seule possibilité.
Pour lier cet attribut à la sélection que nous avons faite dans le texte (les xxxx), il faut maintenant d’abord sélectionner le paramètre dans la boite de dialogue (la ligne devient bleue) puis appuyer sur “Appliquer” ou directement “Ok”.
Si vous oubliez de sélectionner le paramètre et que vous appliquez ou appuyez sur Ok, rien ne se passera.
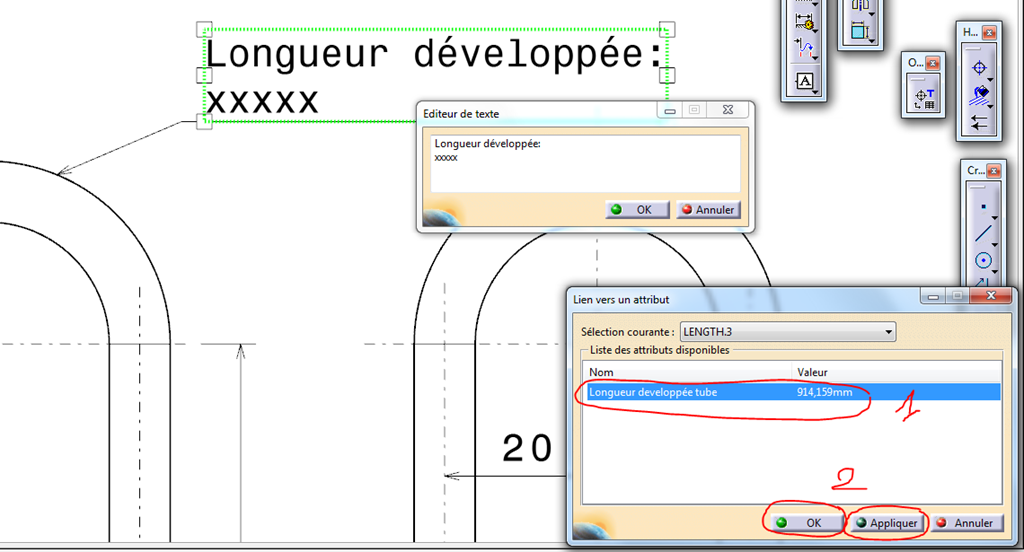
Voilà le résultat.
Les petits xxxxx sélectionnés ont été remplacés par la valeur du paramètre de la Catpart.
Mieux que cela, si le paramètre change de valeur dans cette CatPart, le Draw demandera alors un mise à jour pour modifier ce texte.
Le texte est donc bien dynamiquement lié au 3D.

Bien sûr, Catia a converti le paramètre de type longueur en chaîne de caractères pour l’afficher avec le reste du texte. Si vous éditez le texte, vous verrez que cette nouvelle chaîne de caractère est un seul et même objet que l’on peut supprimer mais pas modifier.
Remplir une fiche produit:
Le principe étant maintenant acquis, nous pouvons préparer un descriptif du produit et lier touts les attributs qui nous semblent utiles.
J’ai préparé un texte assez long en prenant soin de disposer des xxxxx (ou n’importe quels autres caractères. D’ailleurs un seul suffit) aux endroits où je souhaite insérer une valeur de paramètre issue de la Catpart.

En appliquant ce que je viens de montrer à l’étape 2, je peux remplacer chaque xxxxx.
Pour retrouver l’ensemble des paramètres du modèle, il suffit de désigner la part dans la Catpart (ici Tuyau).
Une longue liste s’ouvre alors et il faut chercher dedans la valeur correspondant au nom du produit en nomenclature.
Pour info: Ce nom (tuyau échangeur) est attribué au niveau de la part. Bouton droit sur la part puis propriété.

Pas besoin de répéter chaque fois l’opération.
Les premiers xxxx étaient sélectionnés. Vous désignez “Tuyau/Nomenclature” comme sur l’image et appuyez sur “appliquer”.
Le premier remplacement se fait.
Avec la souris, vous sélectionnez dans l’éditeur de texte le deuxième xxxx (il passe en surbrillance) puis vous désignez dans la liste (Tuyau/Définition) et vous appuyez sur Appliquer. Le deuxième remplacement est fait.
Et ainsi de suite avec le reste. Il suffit de fouiller dans la liste et celle-ci reste toujours affiché puisque vous ne cliquez pas sur Ok.
Voici la capture juste avant de lier la valeur de la masse volumique du matériau.
On suit les étapes 1,2 et 3 sur l’image.
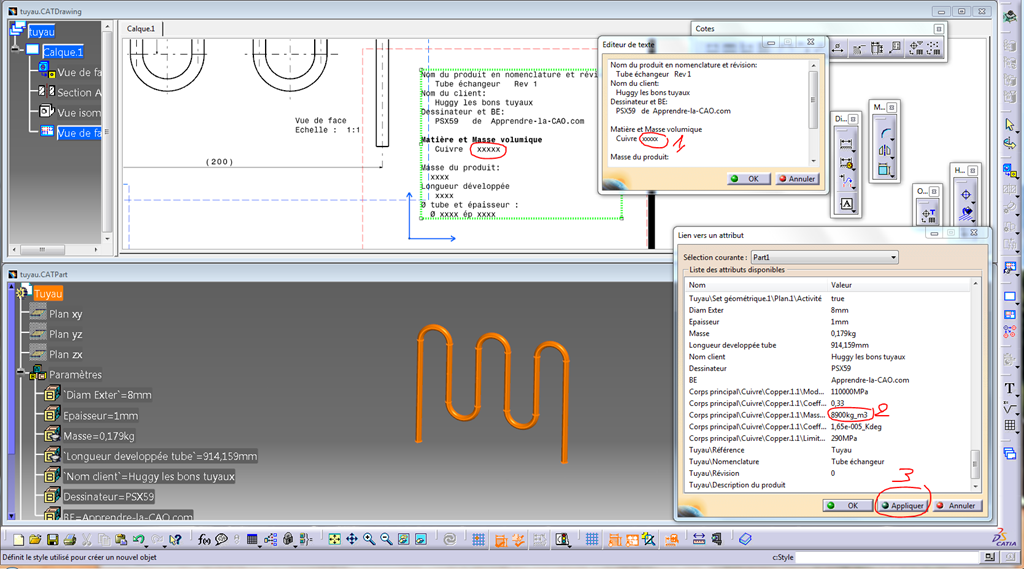
On pourrait faire un peu mieux pour la mise en forme mais le principe est là.

Modifions le 3D !
Voici cerclé en rouge ce que j’ai modifié (l’esquisse 1 aussi pour modifier la longueur développée).
Au bout des flèches rouges, les paramètres de sortie comme la masse du tuyau sont par conséquent modifiés aussi.
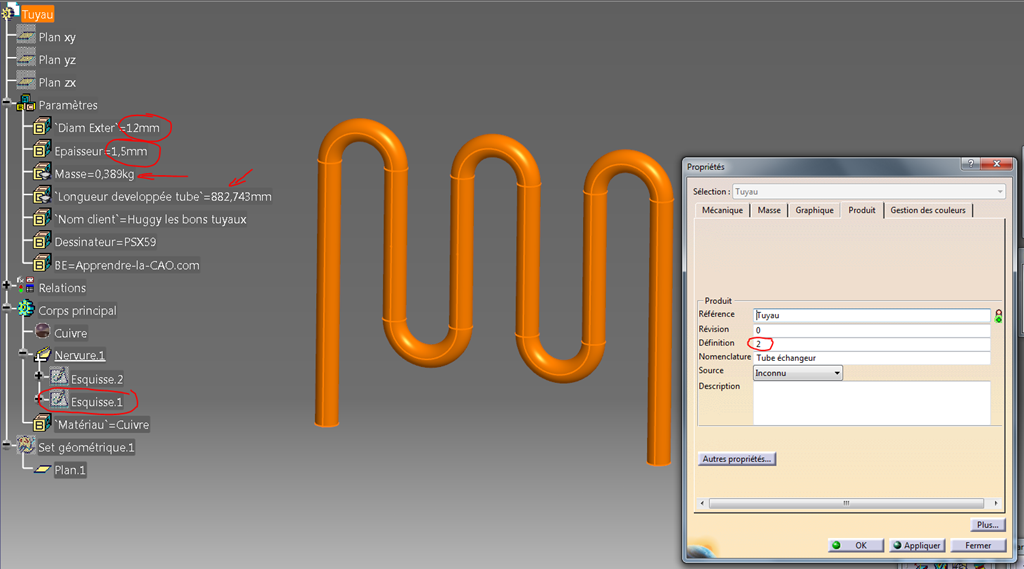
Une mise à jour du plan nous donne ceci.
Voici ce qui a changé (surligné en jaune)

Conclusion:
Lier un attribut permet de rendre dynamique des éléments d’un texte en les liant à des paramètres du 3D associé au plan.
Cette fonction de Drafting est un incontournable pour qui souhaite minimiser les risques d’erreur sur ses plans.
Si vous ne connaissiez pas cette astuce, j’espère que cela vous permet d’améliorer vos mises en plan.
N’hésitez pas à partager les articles d’Apprendre-la-CAO.com il y a des boutons pour cela. Ceci pourrait rendre service à d’autres utilisateurs de Catia.
.
No responses yet