Lors de la création d’un plan sur Catia V5 il est quelquefois utile de présenter des informations sous forme de tableau.
On peut placer des tableaux à l’intérieur d’un calque ou dans les vues .
Voyons de plus près tout ce qu’il est possible de faire avec…
Sommaire
La fonction tableau de Catia V5
Partons d’un plan (Draw pour les anciens) vide en lançant l’atelier Drafting.
Choisissez le format de calque qui vous fait plaisir.
Puis, avant de lancer la fonction tableau, prenons le temps de choisir l’endroit où ce dernier sera placé.
Comme nous avons un plan vide, c’est à dire un calque sans vue, si nous créons un tableau, il sera associé au Calque. Ceci peut présenter un intérêt si vous souhaitez qu’il reste fixe par rapport au bord du calque.
Dans l’autre cas, si le tableau est inséré dans une vue, si vous déplacez la vue le tableau se déplace avec.
Quoi qu’il en soit, on pourra toujours couper ou copier le tableau et le coller ailleurs.
On peut même créer une vue rien que pour le tableau, pourquoi pas.
Notre premier tableau:
Cliquez sur l’icone tableau dans la barre d’outils
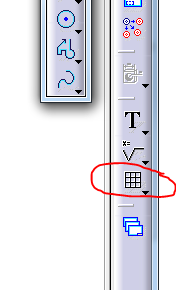
ou dans le menu déroulant Insertion/Annotations/Tableau/Tableau.
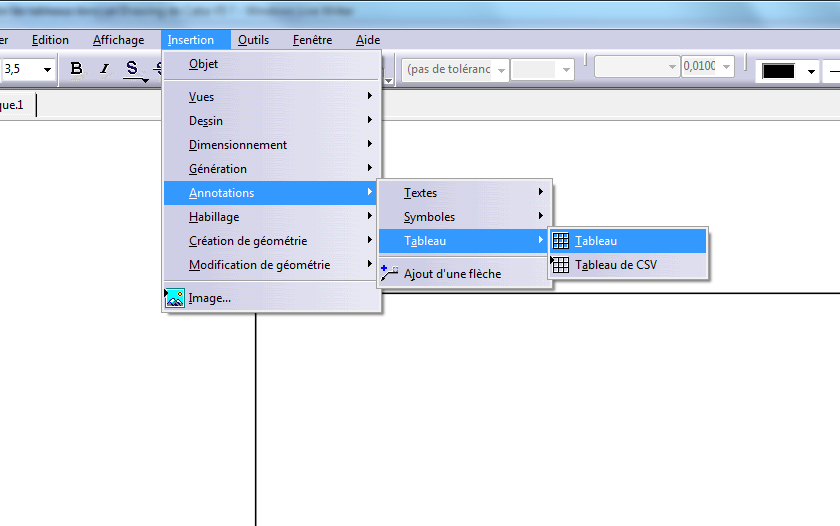
Une boite de dialogue “éditeur de tableau” apparait, saisissez le nombre de colonnes et de lignes que vous souhaitez pour la table. On pourra modifier cela plus tard de toutes façons.
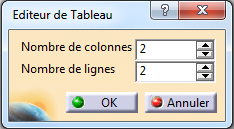
Dimension initiale des cellules:
- La hauteur de la ligne correspond à la hauteur d’un caractère.
- La largeur de la ligne correspond à 5 fois la hauteur d’un caractère.
clic OK pour valider la création de la table et …
Rien ne se passe.
En effet, il faut maintenant indiquer avec le bouton 1 l’endroit où l’on veut voir apparaître le tableau.
Cliquez un point dans le calque (bouton 1) pour spécifier une position.
Si il existe déjà des éléments de dessin dans votre calque (ou dans la vue recevant le tableau), vous pouvez désigner l’un d’eux pour positionner le tableau mais ces derniers ne sont pas associatifs. Si vous sélectionnez un élément, il n sera pas associé à celui-ci en terme de position.
Ici, j’ai préalablement créé une vue vide. Elle est active donc le tableau sera forcément associé à cette vue.
Voilà le tableau.
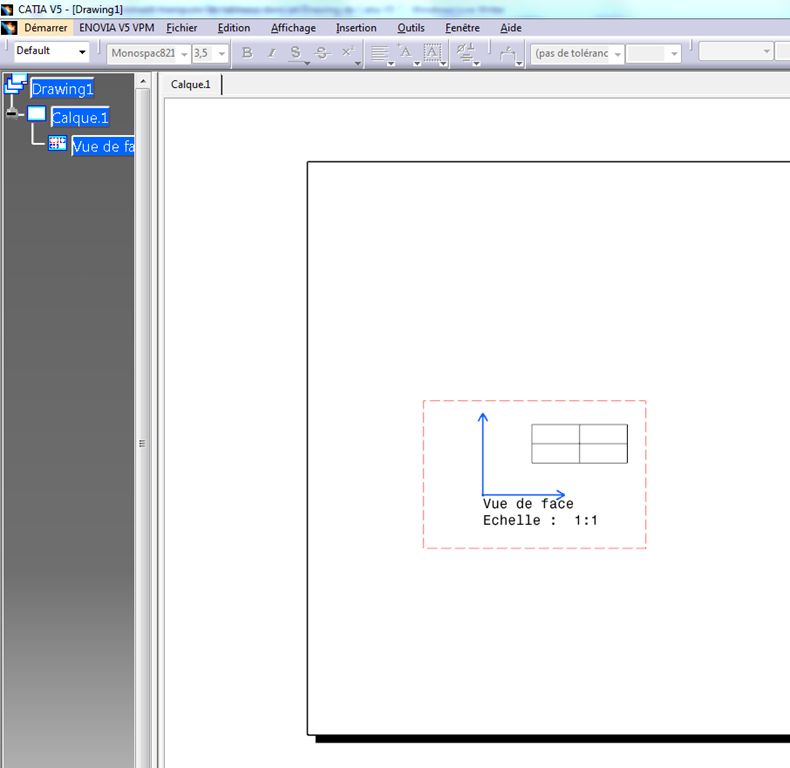
Pour le supprimer, il suffit de le sélectionner et de faire Supprime.
Voyons maintenant le détail du tableau. Si l’on clic dessus une fois, il devient orange (surbrillance) et l’on peut le déplacer avec le bouton 1 de la souris.
Si l’on double clic il passe en mode édition et l’on voit apparaître des manipulateurs.
En mode édition, on ne peut pas déplacer le tableau.
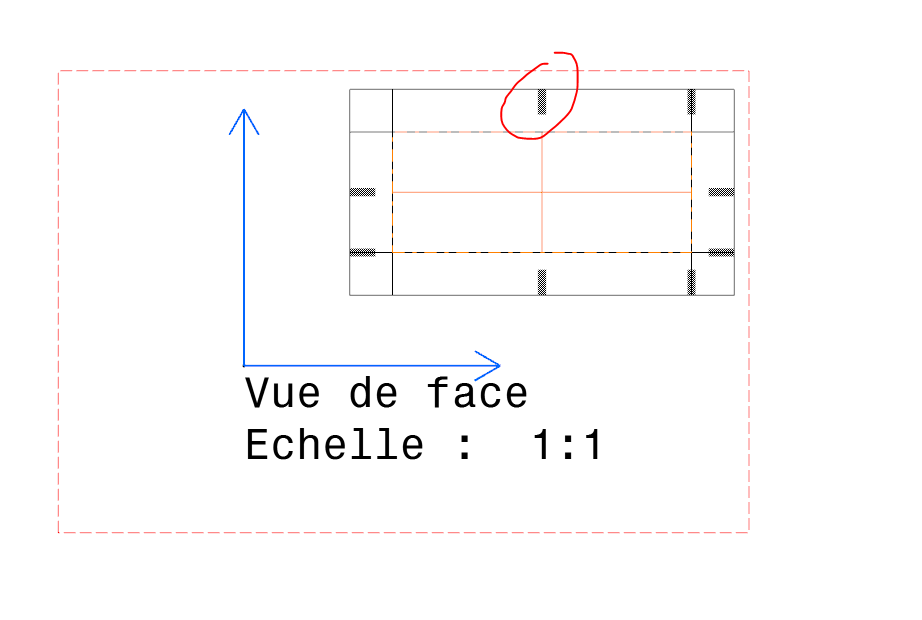
En passant le curseur de la souris un peut partout on voit qu’il change de forme en haut des colonnes et des en face des lignes.
![]() en haut et en bas d’une colonne pour sélectionner toute la colonne.
en haut et en bas d’une colonne pour sélectionner toute la colonne.
![]() Aux extrémités des lignes pour sélectionner toute la ligne.
Aux extrémités des lignes pour sélectionner toute la ligne.
![]() Dans le coin supérieur gauche pour sélectionner tout le tableau.
Dans le coin supérieur gauche pour sélectionner tout le tableau.
![]() sur une cellule pour sélectionner la cellule.
sur une cellule pour sélectionner la cellule.
Ici, j’ai sélectionné la première cellule de la première colonne (elle est en surbrillance “noir”).
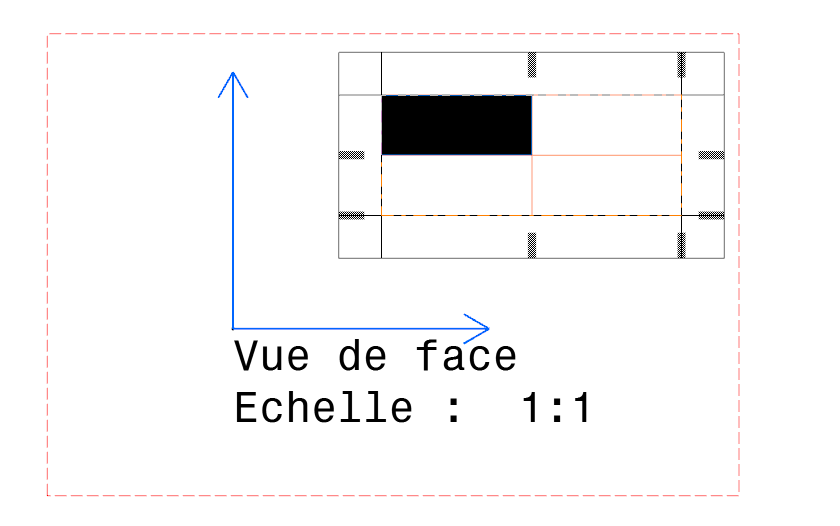
On peut faire une multi-sélection de cellules ou de colonnes contiguës en maintenant le bouton 1 enfoncé et en se déplaçant dans le tableau.
Modifier le contenu d’une cellule.
Il suffit de double cliquer sur la cellule et une boite d’édition de texte apparaît.
On peut y mettre du texte.

et on valide par OK
Pour que le mot rentre dans la case, il a fallu pousser sur les manipulateurs des colonnes (cela étend le tableau).
Manipulations intéressantes:
J’ai rempli le tableau comme ceci.
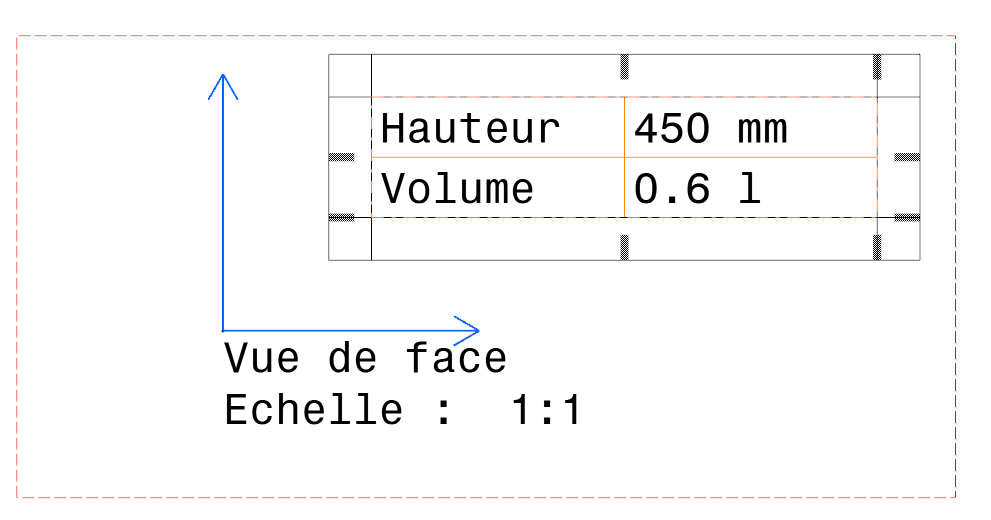
En cliquant dans le coin supérieur gauche du tableau, nous pouvons effectuer des permutations.
Inverser les ligne et/ou les colonnes mais aussi agrandir le tableau (étendre) ou ajuster les tailles des cellules au contenu.
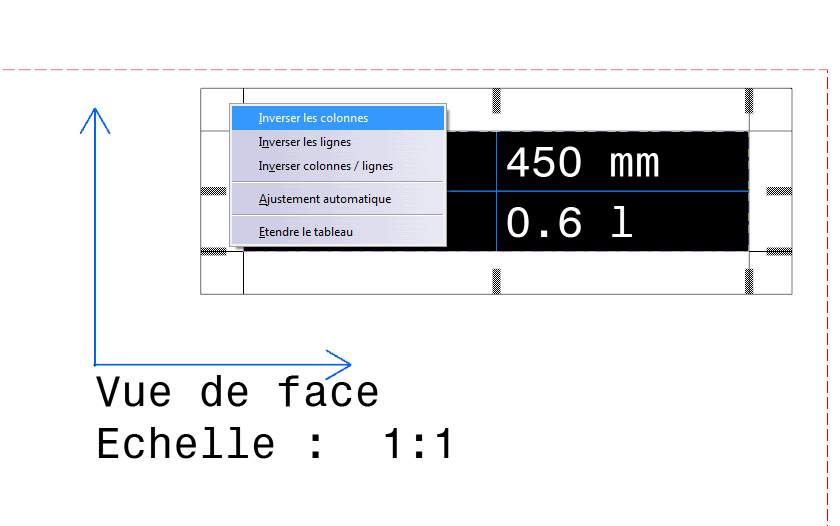
Après une permutation ligne et colonnes.
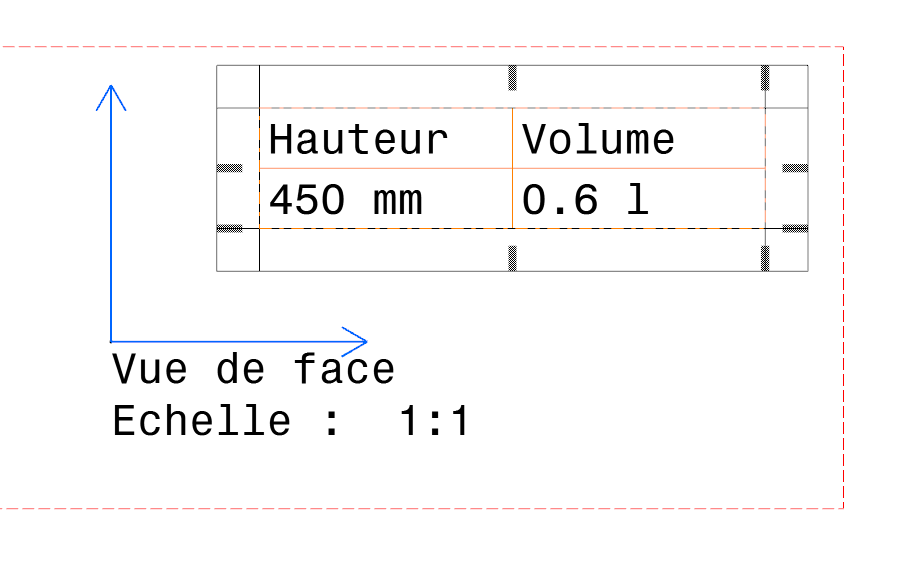
Il existe également des fonctionnalités intéressantes en faisant un clic droit (bouton 3) en face d’une ligne.
Vous pouvez alors:
- Effacer le contenu de la ligne
- supprimer la ligne
- insérer une ligne (au dessus car ce n’est pas précisé)
- Séparer = Couper le tableau en deux. Cette commande n’est pas visible au niveau de la première ligne.Cela génère deux tableaux distincts
- Définir la taille des cellules (hauteur de lignes)
(Le même genre de menu contextuel existe pour les colonnes)
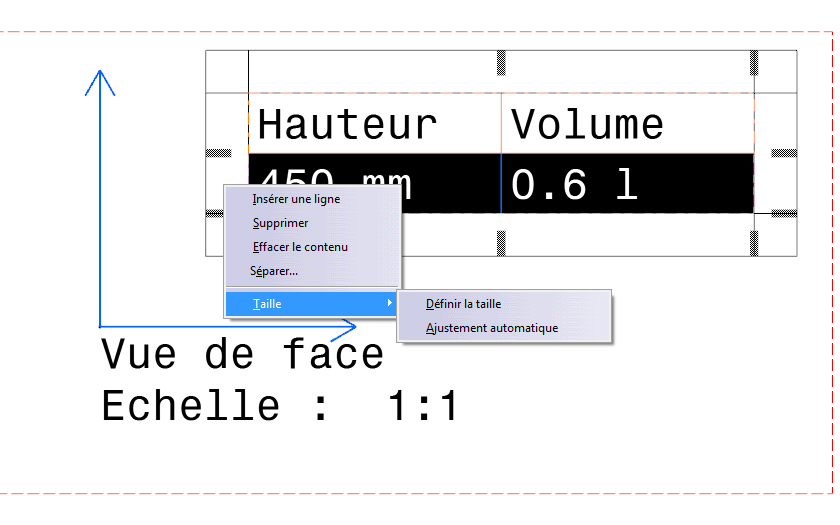
Sans rentrer dans les détails car je pense que cela est assez explicite, voici ce que propose la boite de dialogue pour la commande “Séparer”.

Fusionner des cellules
Il suffit de sélectionner deux ou plusieurs cellules voisines et de faire une clic droit puis fusionner
Le même genre de menu contextuel existe pour les colonnes.
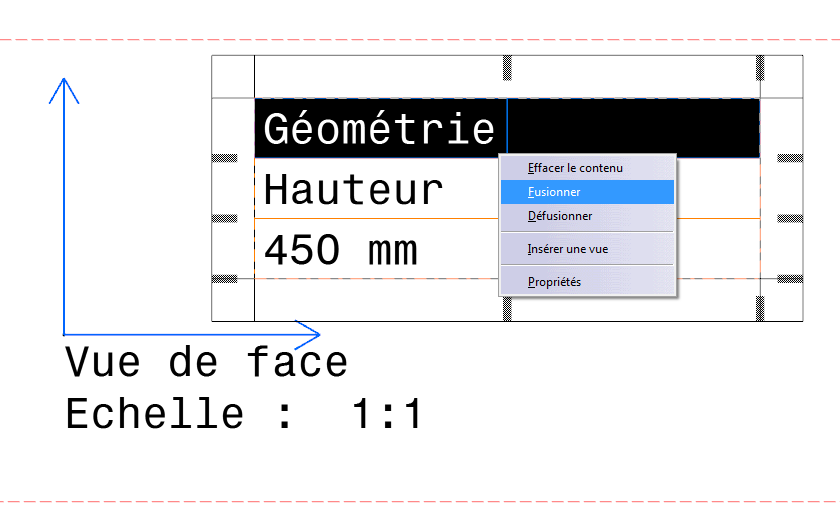
et voilà:
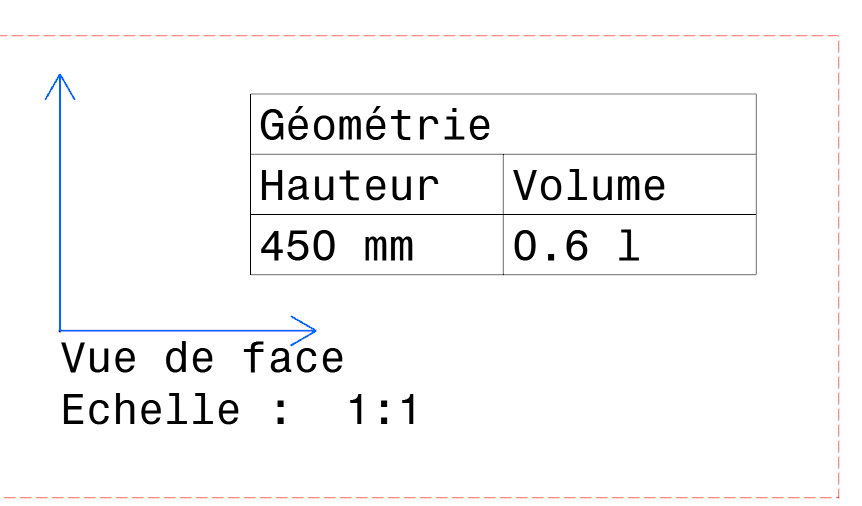
Un peu de mise en forme.
En éditant la cellule, il suffit de manipuler les boutons de mise en forme du texte dans cette barre d’outils.
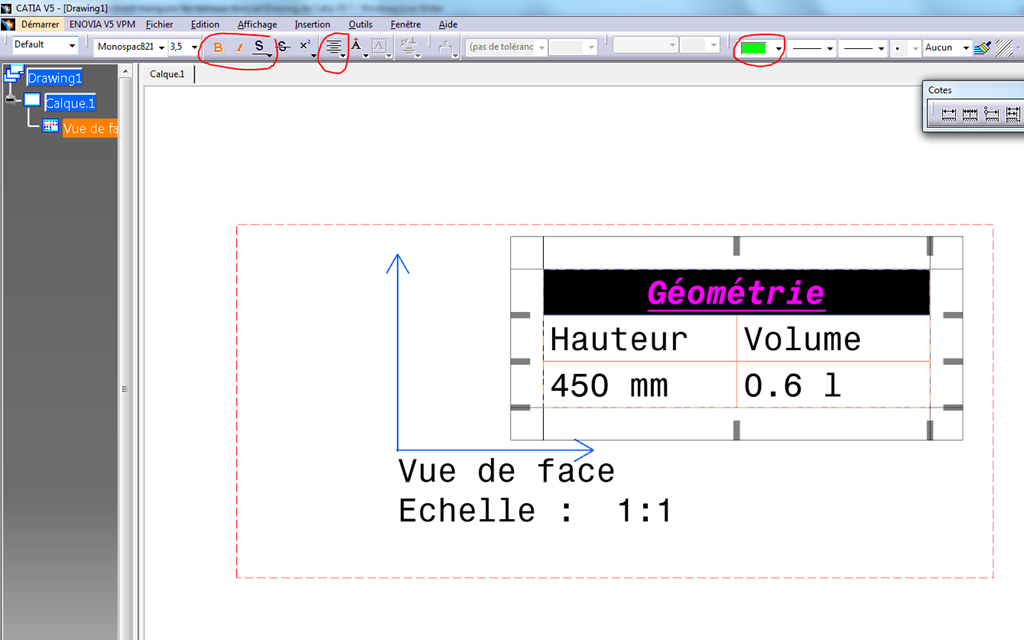
ou de faire un bouton droit dans le cellule et faire “propriété”
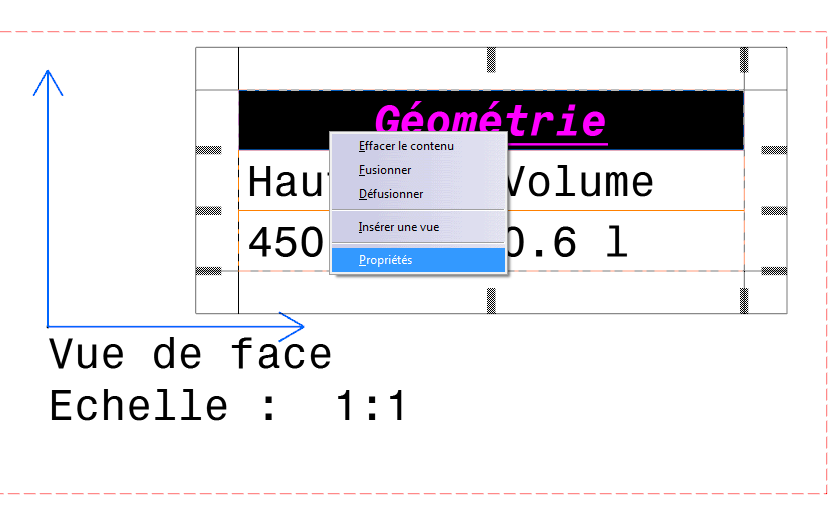
Avec cette boite de dialogue.
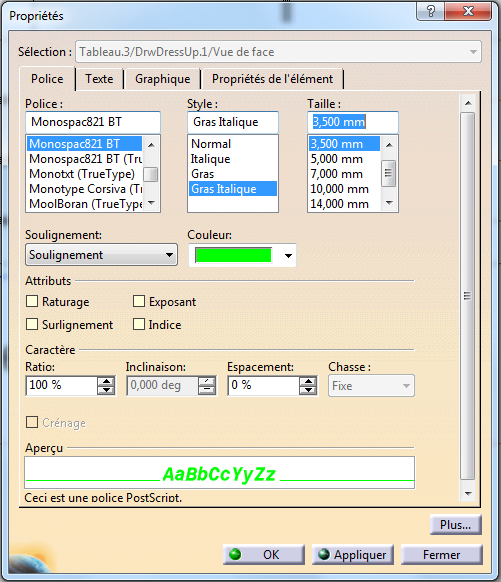
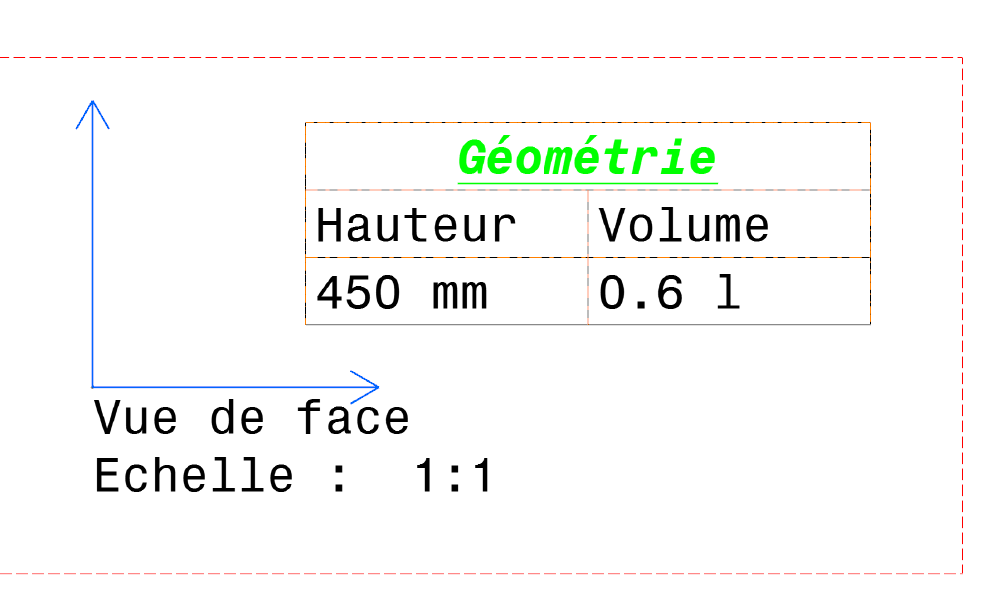
Lier un attribut (rendre une valeur dynamique grâce à une liaison)
Comme je l’ai expliqué dans cet article, vous pouvez par exemple lier le texte de la cellule “0.6 l” avec un paramètre d’une catpart. Ainsi lorsque la valeur est mise à jour, le texte du tableau prend une valeur juste.
Il suffit alors d’éditer une cellule et de sélectionner le texte puis de faire un bouton droit (dans le tableau, pas dans la boite de dialogue) et de faire “lier un attribut”.
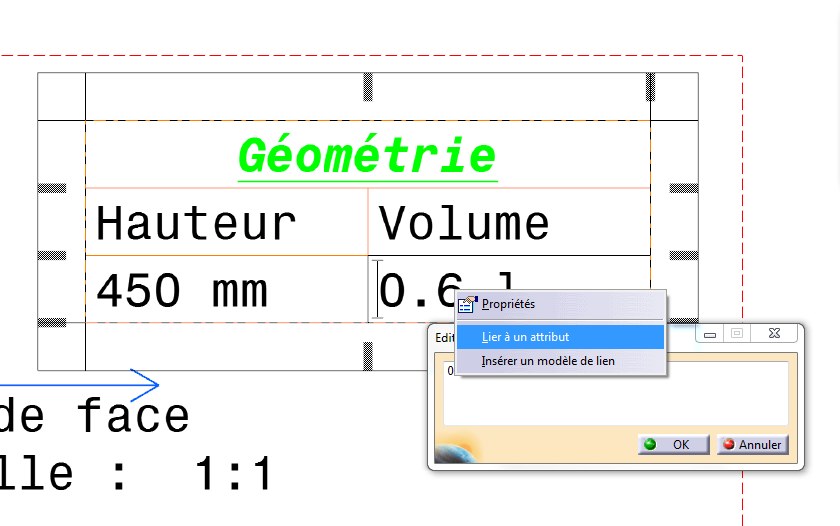
Insérer une vue dans un tableau
Il est possible d’insérer une vue dans un tableau à la condition que cette vue ne contienne pas le tableau lui-même.
Situation de départ.
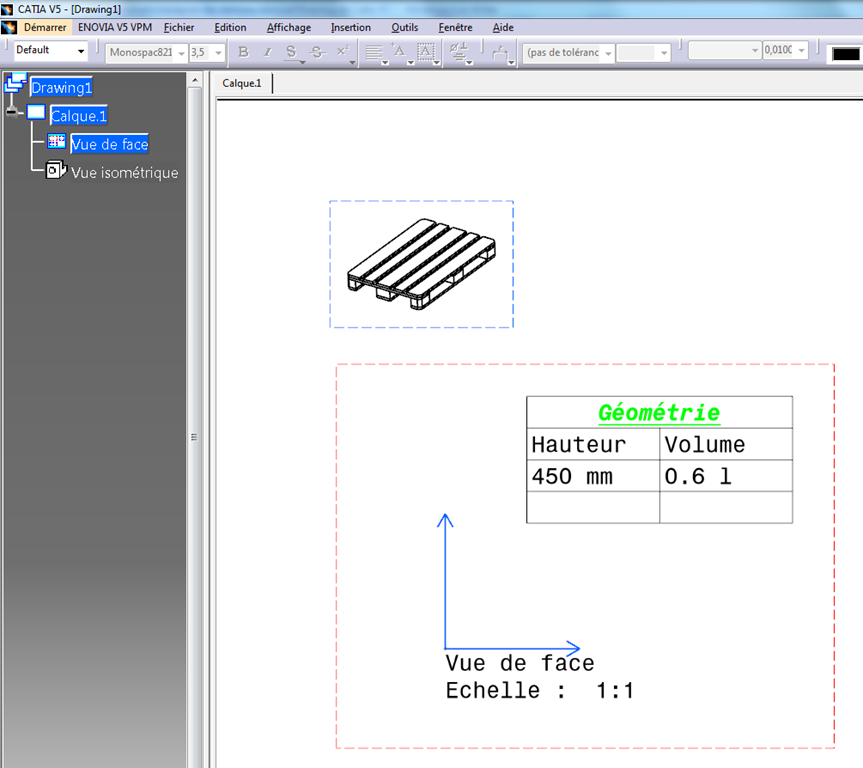
On édite une cellule et on fait un bouton droit “insérer une vue”.
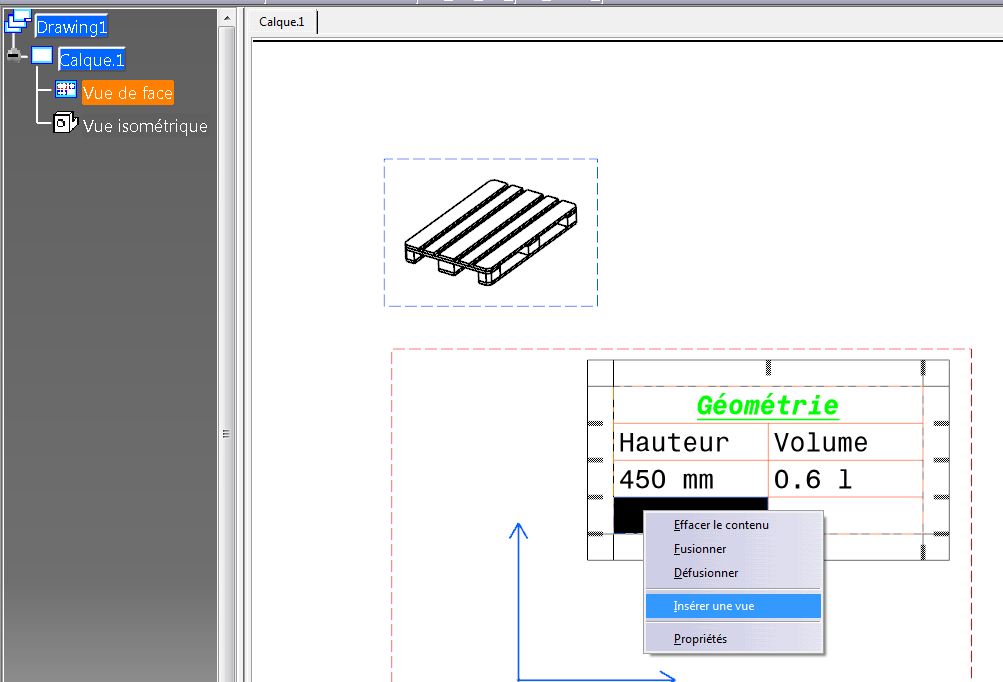
puis on sélectionne la vue dans l’arbre (vue isométrique ici).
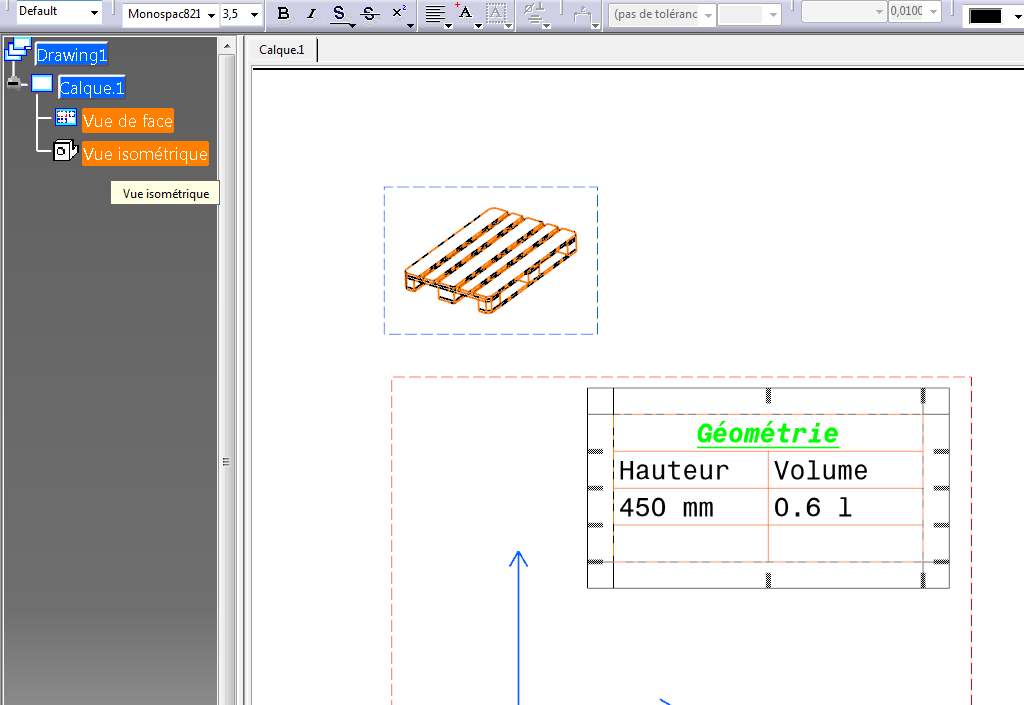
et voilà le résultat.
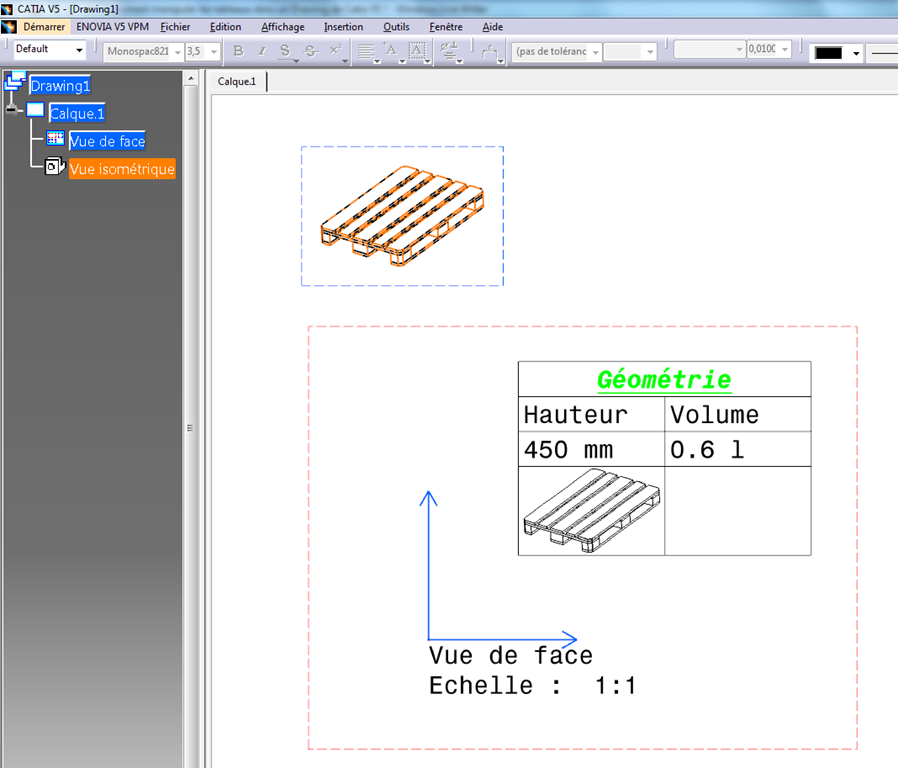
Vous pouvez supprimer la vue d’origine mais si vous le faites, la vue contenue dans le tableau ne sera plus mise à jour.
Créer un tableau à partir d’une table CSV
Partez simplement d’une table réalisée avec un tableur quelconque puis enregistrez là au format standard CSV(DOS).
Dans catia, lancez  .
.
Catia vous demande de pointer le fichier CSV avec une boite de dialogue (ouverture).
Une fois validé, la boite disparaît et vous devez indiquer l’endroit où positionner ce nouveau tableau.
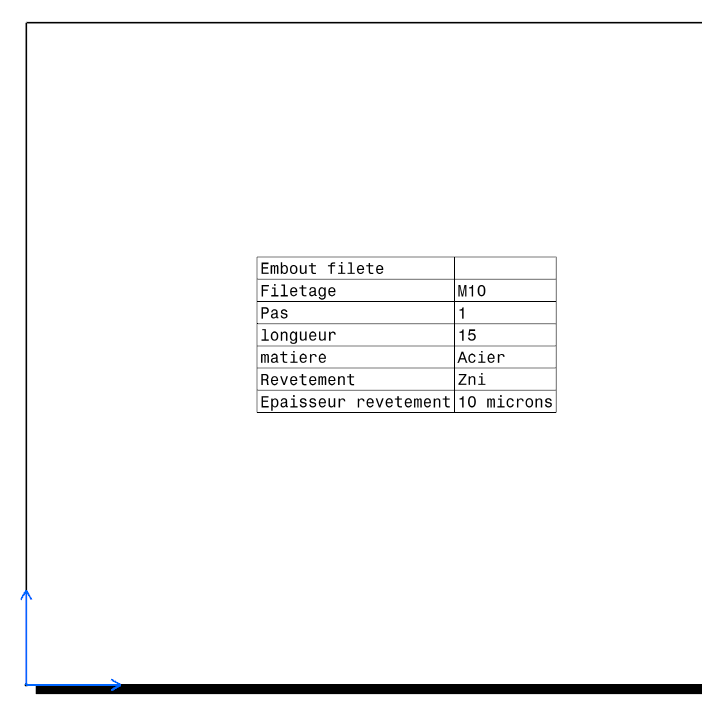
Vous pouvez maintenant améliorer le tableau dans Catia.
Sachez qu’il n’y a rien de dynamique entre le CSV et le tableau présent dans le plan. Donc si vous modifiez le CSV, il n’y aura aucun changement dans Catia… Dommage !
Voilà pour cet article. J’espère que cela vous a plu. N’hésitez pas à le partager cela peut intéresser vos amis.
No responses yet