Nous avons vu comment, dans l’article précédent, définir une trajectoire en s’appuyant sur des faces du solide à usiner.
Dans ce dernier article CFAO (presque 2.5D) nous allons améliorer tout ça.
Voyons comment …
Créer des attaches, définir rapidement les autres profils et générer le G-code.
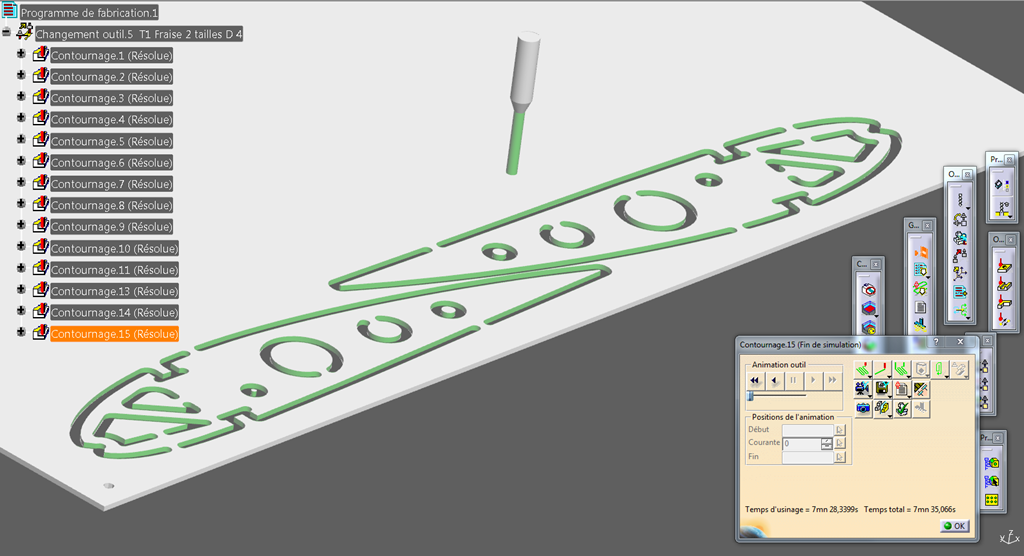
Si vous avez fait quelques recherches sur le net à ce sujet, vous aurez remarqué que personne ne vous montre comment créer, sur Catia, des attaches le long de votre profil pour éviter que les pièces (ou les chutes) ne soient arrachées à la fin d’un contour fermé.
Il existe pourtant un grand nombre de tutoriaux montrant l’usinage de profils découpés dans des plaques avec l’atelier “Prismatic Machining” mais les pièces sont systématiquement tenues par le dessous (collées, vissées, aspiration, magie…). C’est donc facile et faisable pour un seul contour que l’on tient par son milieu.
Mais je pense que vous voulez faire mieux que ça en utilisant des attaches.
Cette technique, très basique, est proposée dans tous les bons softs de découpe laser ou jet d’eau.
Dans Catia, ne cherchez pas de fonction équivalente disant: “je veux une attache ici de telle largeur”. Ce serait pourtant bien pratique.
Non, ici les attaches seront en fait des obstacles qu’il faudra éviter lors de l’usinage, de vrais objets 3D qu’il nous faut ajouter à notre modélisation.
Pour palier au manque de clarté de la sphère internet à ce sujet, j’ai donc décidé de vous donner l’astuce dans cet article.
Les attaches
Placement
Tout commence par un petit bout de solide, une simple Catpart fera l’affaire.
Dessinons un petit parallélépipède rectangle de 3 x 10 x ep 2 mm et enregistrons la dans notre répertoire de travail sous le nom “Attache”
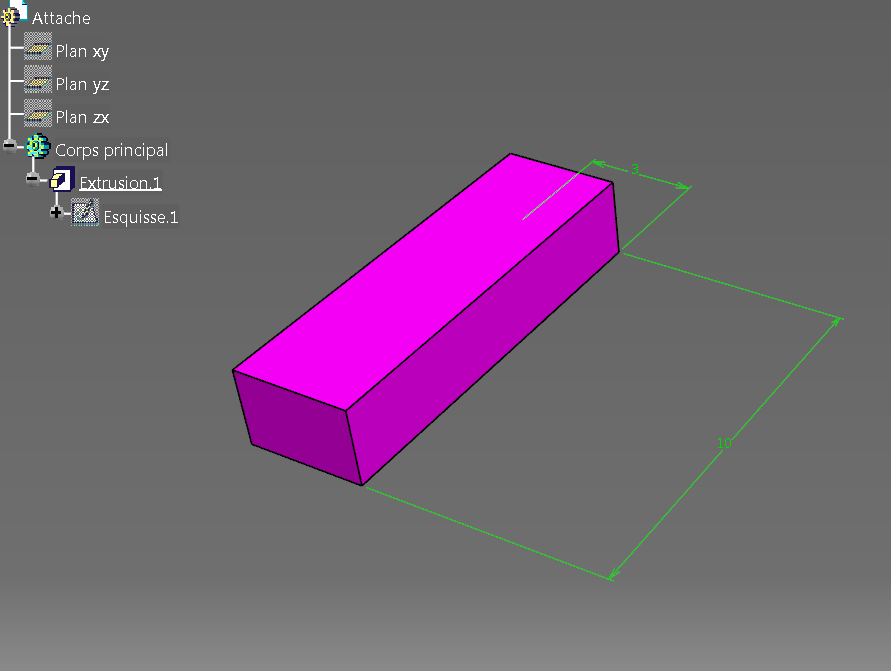
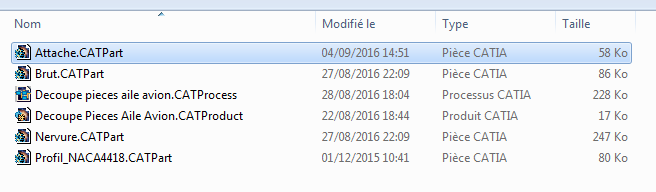
Cette petite pièce sera l’objet que la fraise devra éviter. Il nous suffit alors de le placer dans notre Product partout où nous voulons que la fraise l’évite en faisant un détour par le dessus.
On peut tous les placer sous un autre Product pour alléger la structure de l’arbre.
J’ai mis le brut en transparence pour mieux voir les attaches.

Elles doivent être en interférence avec la pièce à usiner. Placez-les à main levée en utilisant la boussole.
Rappel: Bien choisir le niveau Bleu avant de placer les pièces.
Le but est de placer ces petits blocs roses dans la trajectoire de la fraise à l’endroit qui vous paraitra être le plus adapté pour tenir la pièce. Pas la peine d’en mettre de trop. si le profil à découper est un peu plus gros que le diamètre de fraise, n’en mettez pas. Le petit morceau partira en fin de parcours sans faire de dégât. Plus le morceau est gros et plus il convient d’en ajouter mais souvent 3 suffisent. Ici dans certain cas il n’y en a qu’une.
Déclaration des attaches (ou obstacles)
On les appelle comme on veut attaches ou obstacles, de toute façon il faudra que la fraise les évite. Dans notre cas, ce sont des obstacles virtuels qui nous permettent d’épargner la matière mais cela peut très bien être un véritable obstacle dans votre machine comme une bride ou une vis en acier.
Nous allons ré-ouvrir l’opération de contournage de l’article précédent pour lui adjoindre cette nouvelle contrainte (Un obstacle).
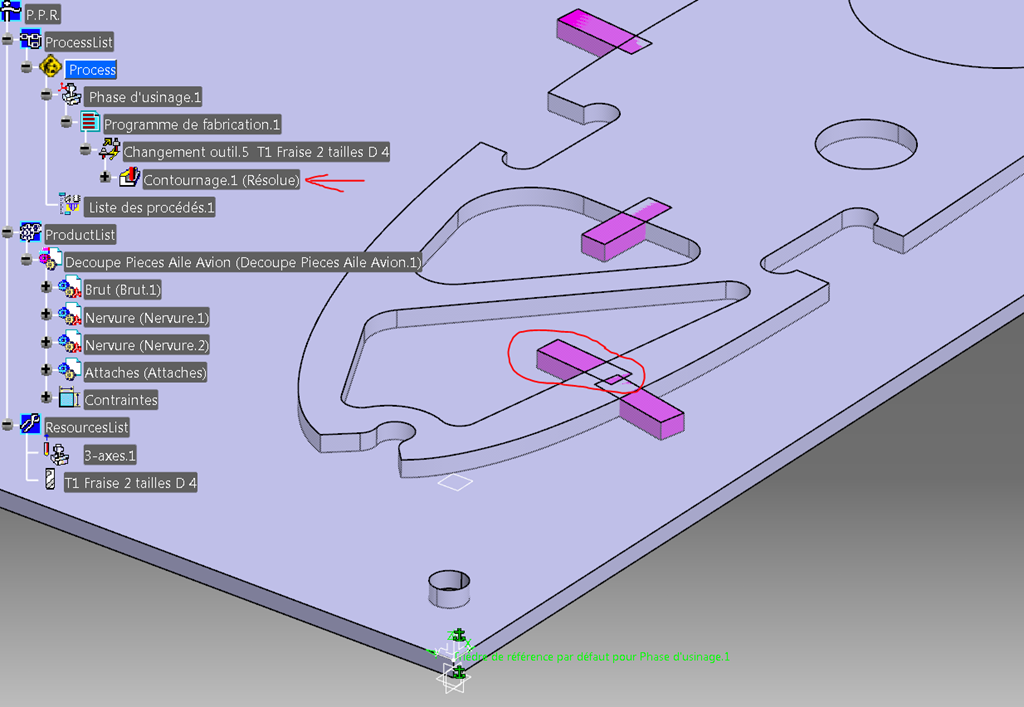
Dans cet onglet, cliquons droit sur la bride de l’image interactive et prenons la méthode “par corps” et pointons sur le bloc rose (ou les blocs les uns après les autres sans le bouton ctrl).
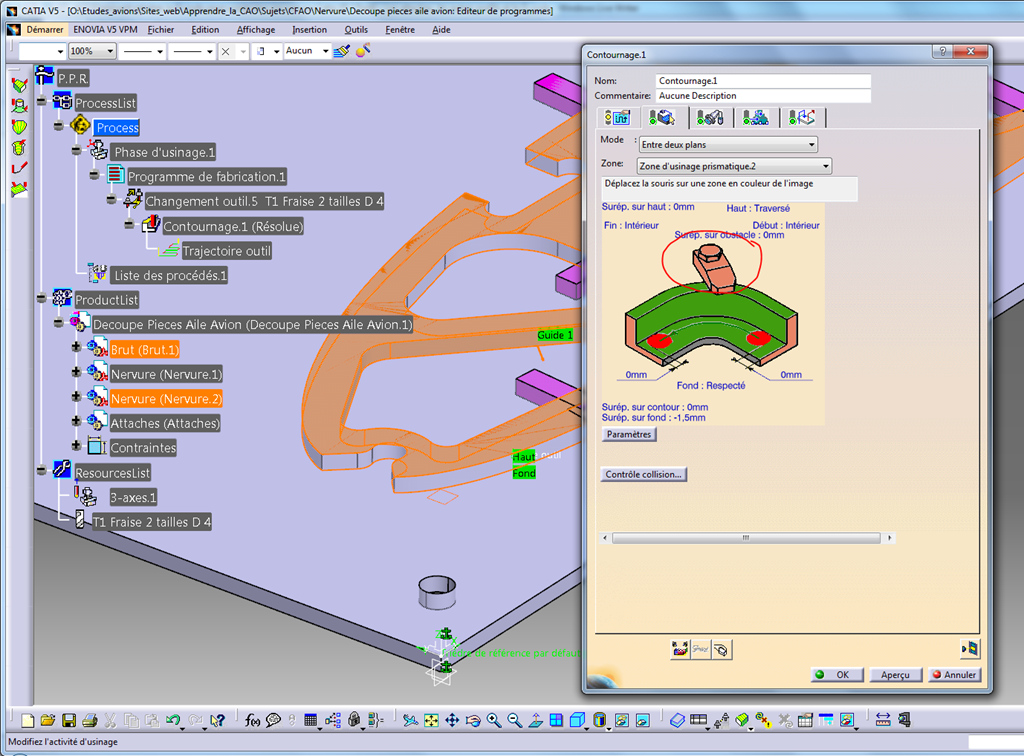
La bride devient verte.
Voyons maintenant le trajet de l’outil.

On voit que la trajectoire s’arrête au niveau du bloc.

Du coté simulation, c’est bien ce que nous voulions

On valide par OK
Voilà notre premier usinage !
Il n’y a plus qu’à faire le reste.
Là, en principe, vous êtes désespérés car ce fut déjà bien long pour en arriver là !
Pas de panique, nous allons simplement le copier et le coller dans l’arbre juste en dessous.
Les autres profils
Copier/coller… C’est parti.
On sélectionne “contournage.1” puis ctrl+c puis on sélectionne de nouveau “contournage.1” (pour dire « je colle juste en dessous de celui-ci ») et on colle avec ctrl+v.
Voilà “contournage.2”.

Il s’agit pour l’instant du même usinage mais nous allons tout de suite le modifier.
Il n’y a que deux choses à faire:
- Redéfinir le profil pour le contour
- redéfinir les obstacles.
J’attire votre attention sur le fait qu’il est plus logique d’usiner le contour qui se trouve le plus proche pour éviter de perdre du temps avec des déplacements à l’autre bout de la table.
Ici, c’est donc vous qui décidez de l’ordre des opérations.
On double clic sur “Contournage.2” et dans cet onglet, on clic droit sur la paroi verticale de l’image interactive et on supprime toutes les faces sélectionnées.

Puis comme dans l’article précédent, on clic droit sur cette même zone et on sélectionne par ceinture de faces.
Idem pour l’obstacle, on supprime l’ancien et on désigne le nouveau (bouton droit pour la sélection: « Par corps »).
Voici notre nouveau trajet

A ce niveau, si on lance la simulation, on voit apparaitre les deux usinages.
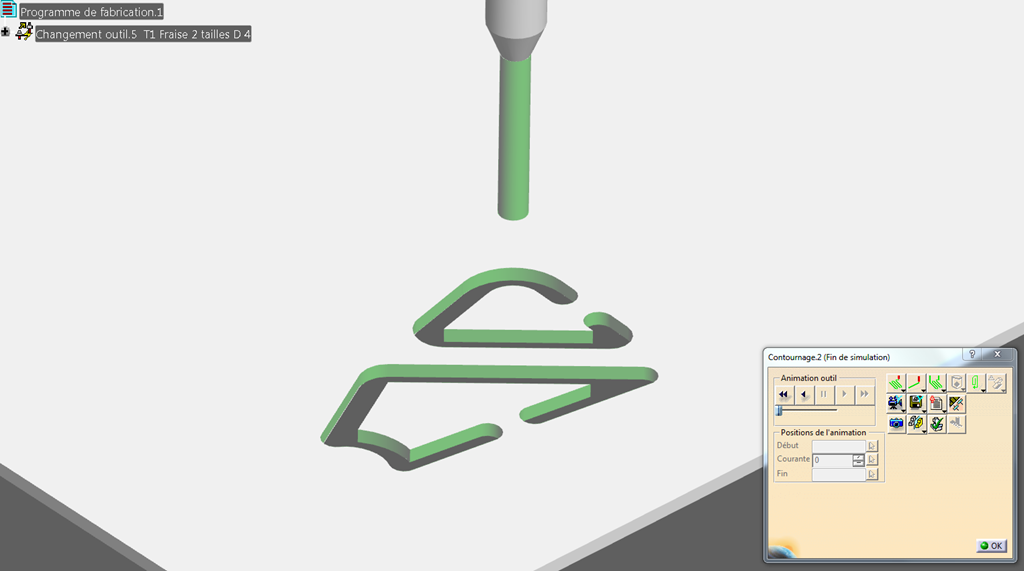
Vous avez compris le principe.
Il suffit alors de copier coller et de modifier chaque opération.
Pour chaque usinage !
En changeant de nervure, pensez à redéfinir aussi la face du dessus et la face du fond. Cela n’est pas très grave si vous l’oubliez car tous les dessus et les fonds sont respectivement au même niveau.
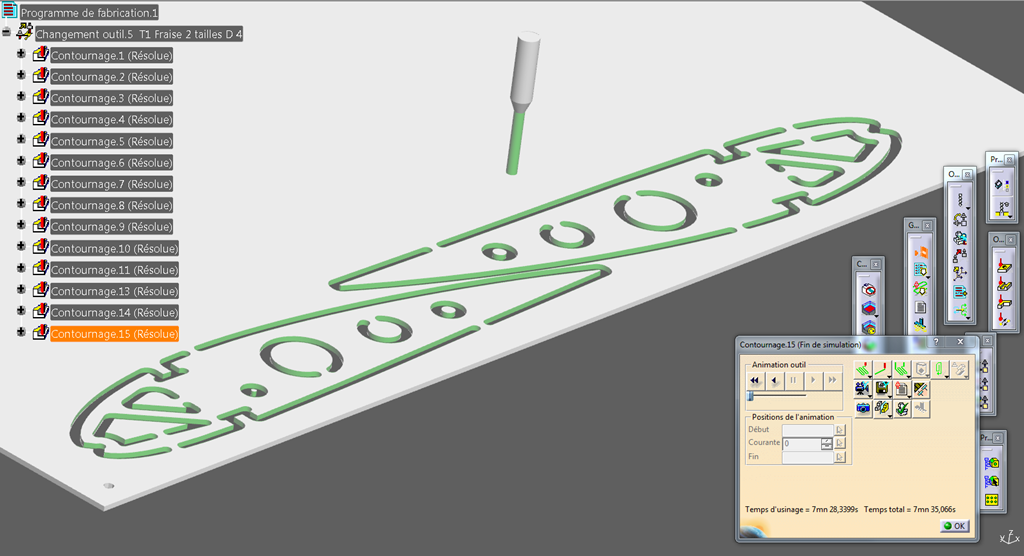
Joli non ?
Et notre G-code dans tout ça ?
C’est la cerise sur le gâteau.
C’est ce que vous attendiez.
Après tant d’efforts, voici comment le générer.
Nous allons utiliser cet outil (voir image ci-dessous).
En passant le curseur dessus, l’info bulle nous dit “Générer du code CN en mode interactif”. C’est l’icône présentant un petit éclair. Il est derrière “Générer du code CN en mode Batch”.

Une fenêtre s’ouvre et encore une fois c’est un peu complexe.
Premier onglet “E/S”: les entrées/sorties
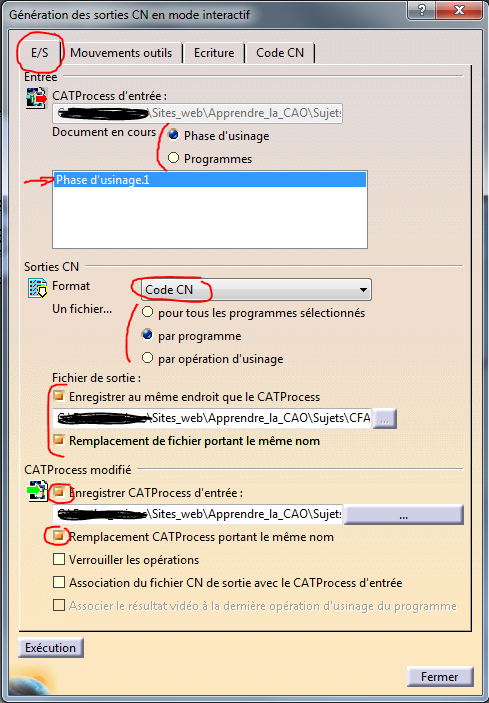
Entrées:
Notre modèle est très simple. Que l’on choisisse de générer le code pour toute la phase d’usinage ou le programme cela revient au même puisque nous n’avons qu’un programme dans une phase d’usinage.
Si il y en avait plusieurs, on pourrait choisir de ne générer qu’un partie des opération comme, par exemple, le travail d’un outil particulier.
Sorties:
Format: ici c’est bien du code CN que l’on veut obtenir. Mais on pourrait exporter de l’APT ou du CLF ou encore un film de la simulation.
Fichier de sortie: On donne le répertoire de destination du fichier texte portant le code et on prend l’option d’écraser ou non ce fichier lors du prochain export.
Que fait-on de la Catprocess ?
Doit on l’enregistrer au moment de l’export et écraser la dernière version ?
Doit on verrouiller les opérations
Doit on associer le fichier CN à la Catprocess ?
Ici Catia nous demande de prendre en considération le fait que le fichier CN puisse être ou non indépendant de la Catprocess. La dépendance est basée sur les dates de modification des fichiers. Les modifications de la Catprocess peuvent être bloquées au moment de la génération du fichier CN.
Je vous conseille de ne pas cocher ces deux dernière cases pour plus de flexibilité.
Vous garderez alors à l’esprit que le fichier G-code n’est pas forcément à jour vis à vis de la Catprocess. Vous vérifierez !
Deuxième onglet “Mouvements outils”
Ici, je vous conseille de ne rien changer.
Il s’agit de réglages des déplacements plutôt relatifs à du code APT. Celui-ci sera à la base du code ISO que nous allons obtenir en sortie du post-processeur.
La chose vraiment utile ici se situe au niveau du choix multiple concernant l’interpolation circulaire.
Si vous ne souhaitez pas avoir des G02 et G03 dans votre code (parce que vous préférez ou bien parce que votre machine ne sait pas le lire) il faudra alors choisir “Aucun”. Dans ce cas vous n’aurez que des G01.
Si vous voulez des interpolations circulaires G02 et G03 alors laissez « D’après machine ».

Quatrième onglet: Code CN
Vérifiez ici que le choix que vous aviez fait dans la définition de la machine (sous phase d’usinage) est le bon.
J’avais choisi une Num1060, c’est bon on peut maintenant appuyer sur executer.

Un message vous indique si tout s’est bien passé ou si un problème est survenu.

De nouveaux fichiers sont apparus dans le répertoire de travail.
Nous y trouvons notre code ISO (G-code) avec l’extension CATNCCode.
C’est un fichier texte.
On trouve aussi le code source au format APT sous l’extension aptsource. C’est également un fichier texte.
Enfin, un fichier LOG nous permet d’essayer de comprendre pourquoi dans certains cas, la génération s’est mal passée.
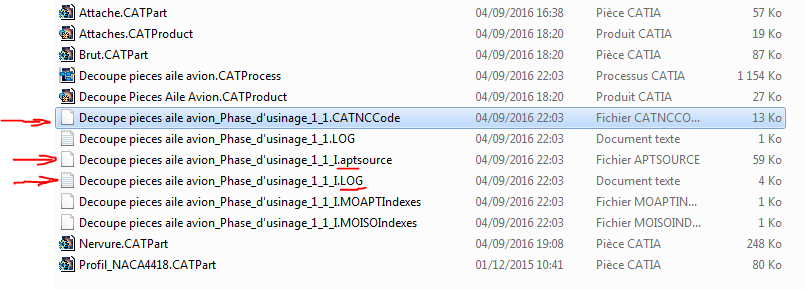
Voici enfin le résultat que vous souhaitiez:
C’est bien un programme pour NUM avec des numéros de ligne N10, N20, …
Le premier avec une interpolation circulaire (G03,G02 avec I et J)
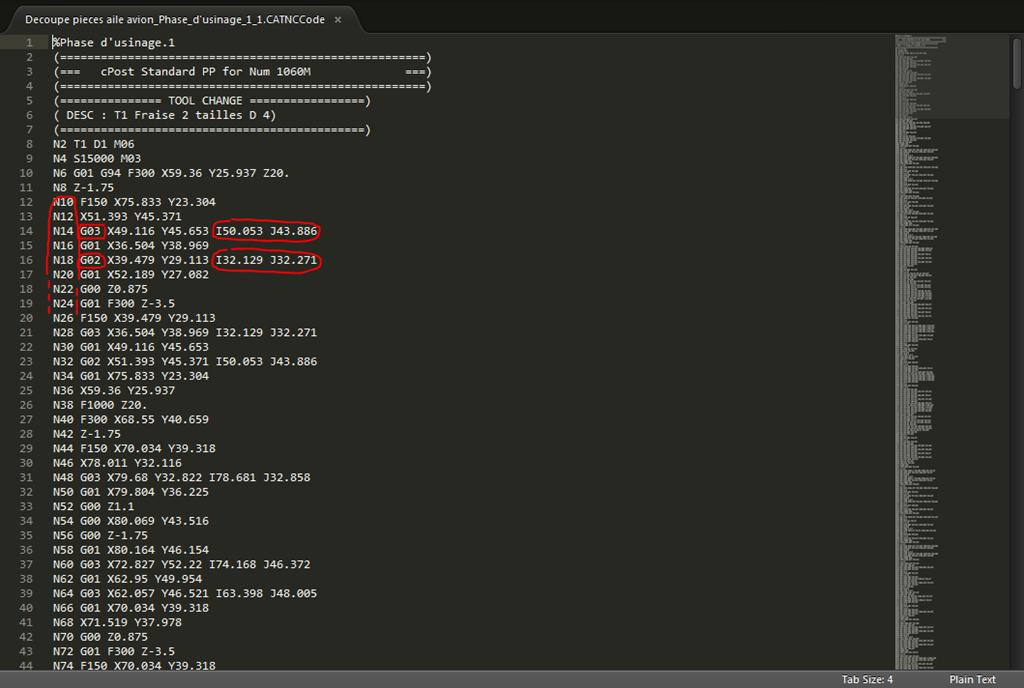
Le deuxième sans interpolation circulaire. Il n’y a que des G01 (des petits bouts de segment pour décrire des courbes). Le texte est plus long mais ça passe partout.

Voilà, c’est la fin de ces 4 articles dédiés à l’usinage deux dimensions et demi (ou presque) avec Catia V5.
Je reconnais que l’interface est assez musclée bien qu’ici, nous n’ayons utilisé qu’un tout petit peu du potentiel de cet outil.
Sans rentrer dans le détail et grâce à ces quelques explications, vous pourrez, je pense, faire vos mises en plaque et générer le G-code pour l’usinage de vos plaques.
Si cet article vous a plu, parlez-en et partagez-le.
Vous pouvez aussi me laisser des commentaires ci-dessous.
No responses yet