Suite le l’article précédent dans lequel nous avions préparé le modèle de CFAO (déclaration du Post processeur, définition de la machine, déclaration du brut et des pièces usinées, etc…).
Nous allons pouvoir ici commencer à usiner (virtuellement) en utilisant enfin la fonction détourage de l’atelier Prismatic Machining.
A la fin de cet article, nous aurons…
Sommaire
Créé notre première opération de contournage de la nervure grâce à Catia V5
Commençons par cacher le brut en le sélectionnant dans l’arbre (Product List).
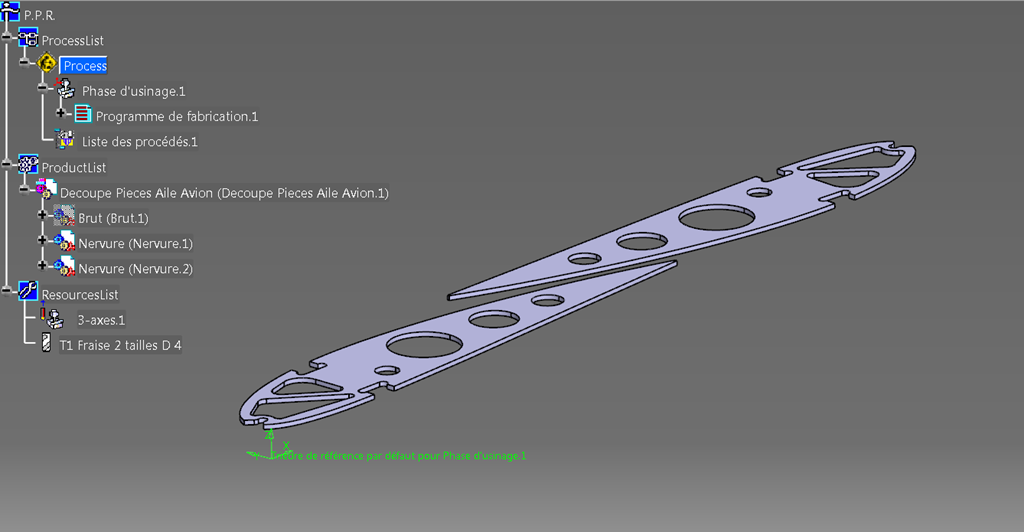
Puis lançons sans plus attendre l’outil contournage
Outil contournage

Le bouton s’active (orangé) mais rien ne se passe. Catia attend que vous placiez cette opération dans l’arbre. Pointons “Programme de fabrication.1”
L’opération apparait dans l’arbre et, comme il n’y a qu’un seul outil en magasin, l’arborescence montre que cette opération s’effectuera forcément avec cet outil.
Une fenêtre s’ouvre en nous offrant le deuxième onglet.
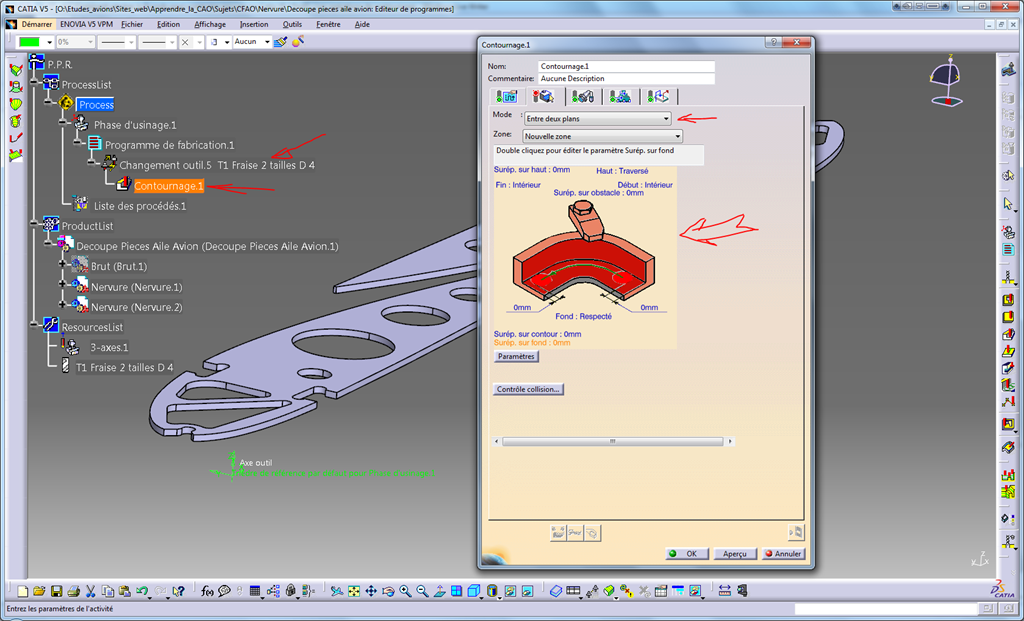
Dans cet onglet, nous pourrions sélectionner différents modes de sélection (ou de définition du travail). Gardons ce mode “Entre deux plans”.
Une image interactive est associée à ce mode et nous permet de définir tout ce qui est géométriquement nécessaire à cette opération.
Il existe un code couleur correspondant aux différents états “Non défini” en rouge, “Défini” en vert, “Optionnel” couleur orange clair.
Sélection de faces pour le contour
Il suffit alors de cliquer sur la face colorée de l’image pour passer dans le 3D et sélectionner un ou plusieurs éléments.
Ici, le curseur est sur la face verticale (il n’est pas sur l’image mais vous me croyez), elle devient orange vif (sur intensifiée). Dans le champ au dessus de l’image, une information nous invite à cliquer sur cette face puis sélectionner les éléments dans le 3D.
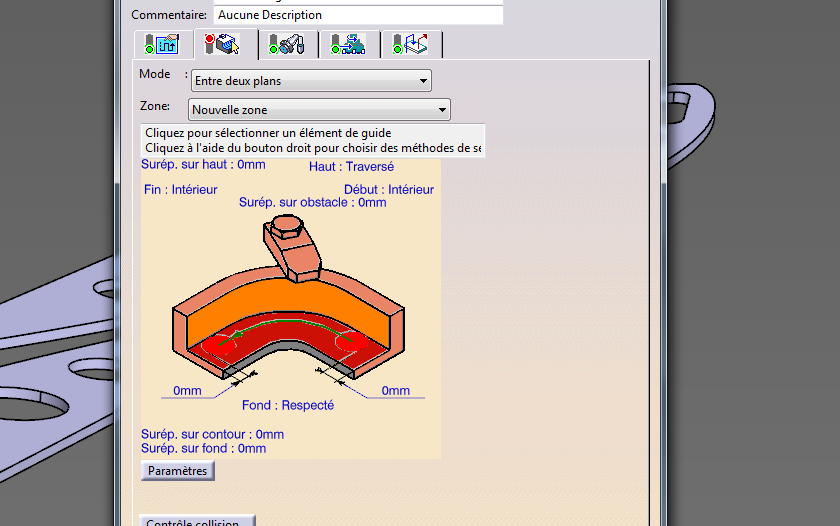
On peut aussi faire un bouton droit pour avoir plus d’options de sélection.
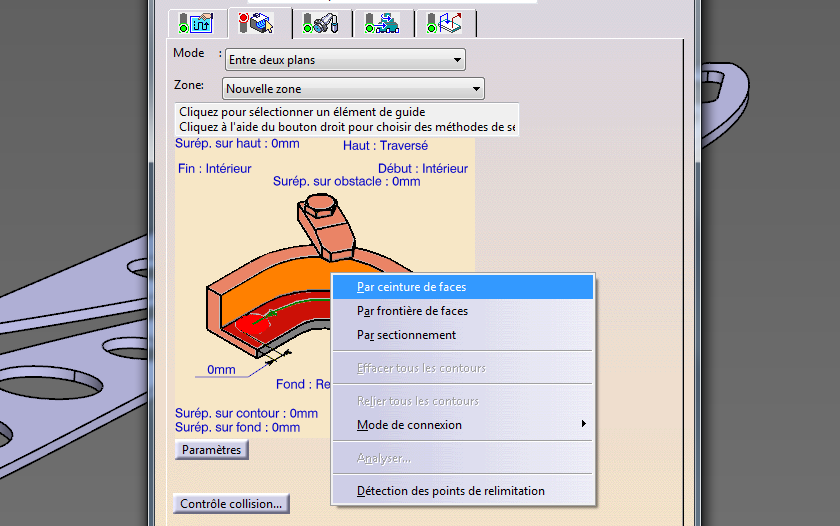
Prenons par ceinture de faces…
Nous voilà dans le 3D, la fenêtre a disparue.
Et une petite boite de dialogue “Sélection de faces” apparait.

Nous pouvons désigner un à une les faces du contour avec le bouton 1 de la souris.
Oui, évidemment on peut aussi sélectionner deux faces consécutives et demander une propagation sur une ceinture de face, ça va plus vite (premier bouton de la boite sélection).
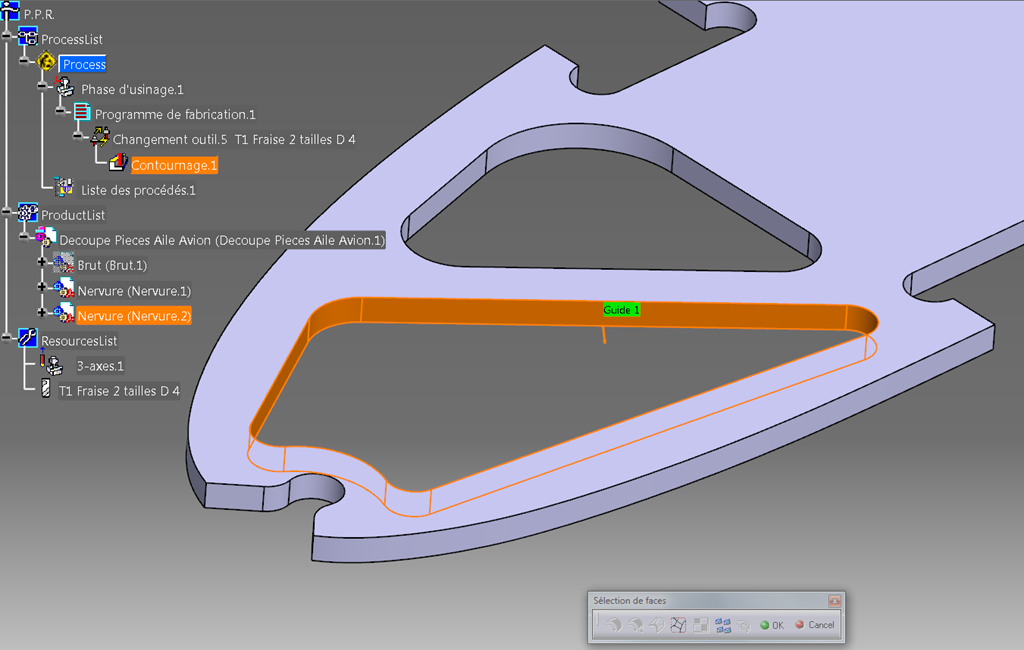
Voici notre premier contour défini (ou presque).
Pour revenir à la boite de dialogue, il faut, soit appuyer sur le bouton Ok de la boite de sélection, soit double cliquer dans le fond.
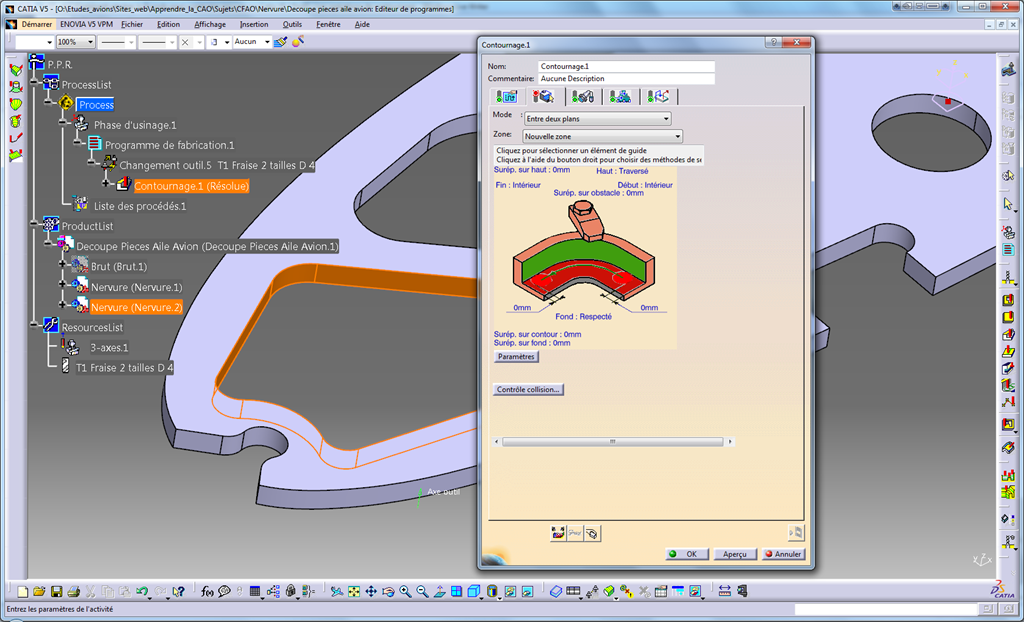
La face verticale de l’image interactive est devenue verte (définie).
Il faut encore définir la face du fond et la face du dessus.
Commençons par le fond (c’est la zone rouge de l’image interactive). On clique dessus et on sélectionne dans le 3D la face inférieure de la pièce (celle au contact du martyr).
Après sélection et retour dans la boite de dialogue la zone est devenue verte.
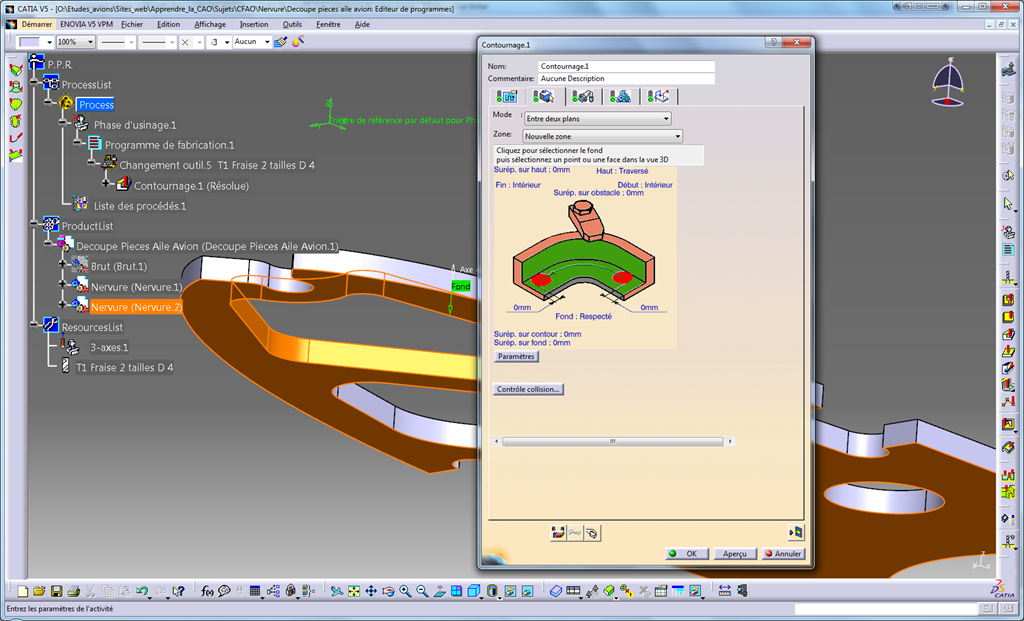
Même chose pour la face supérieure
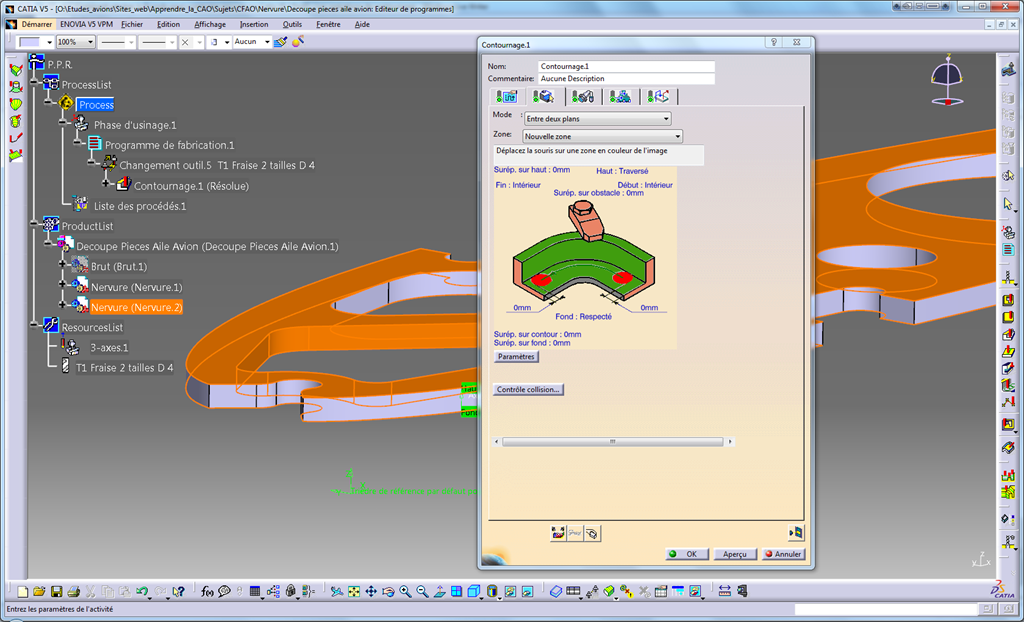
Tout est vert, parfait !
Et si nous allions visualiser notre première simulation d’usinage ?
Visualisation du trajet d’outil
Il suffit de cliquer sur le bouton en bas à droite juste au dessus de “Annuler” (Attention, si vous vous loupez il faudra tout recommencer).

La fraise est modélisée en 3D et elle attend sagement au dessus de la pièce.
En trait vert continu nous voyons le trajet du centre outil de cette opération d’usinage et en trait vert discontinu la fin du trajet précédent. Ici l’opération est représentée en fin de travail.
Pour voir les déplacements il suffit alors de revenir au début du trajet grâce au bouton (<<) de l’animation d’outil puis de le lancer (>). Ah oui, je sais, l’animation va trop vite et il n’y a pas moyen de la ralentir malgré la position du curseur de vitesse de simulation (à fond à gauche). Par contre vous pouvez par incrément positionner l’outil avec les valeurs de position d’animation juste en dessous.
Très important, Catia ne sait pas au départ si il faut être à droite ou à gauche du profil. Si ce n’est pas bon, on peut alors basculer avec la flèche orange sur le 3D.
Le temps de l’opération est affichée en bas en tenant compte des infos fournies au niveau de l’outil (vitesses d’avance et de coupe …). Ici, cela n’est pas assez rapide. Il faudra plus tard aller dans la définition de l’outil et modifier l’avance.
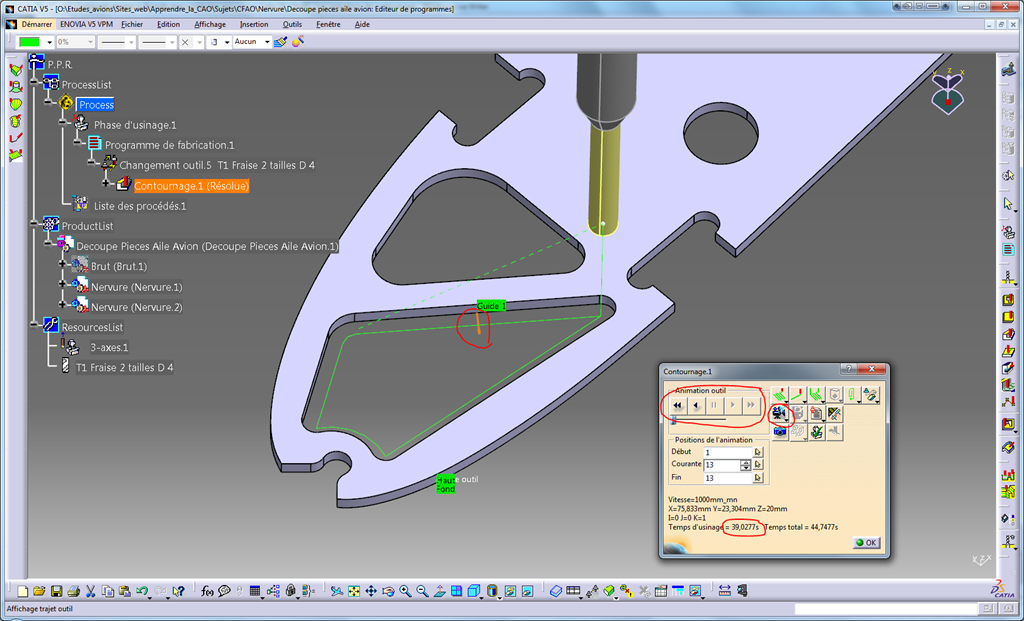
Il est aussi possible de visualiser l’usinage lui même en simulation à l’aide du bouton symbolisant une caméra. Voilà ce que cela donne. C’est un tout début et nous aurons l’occasion d’y revenir plus tard.
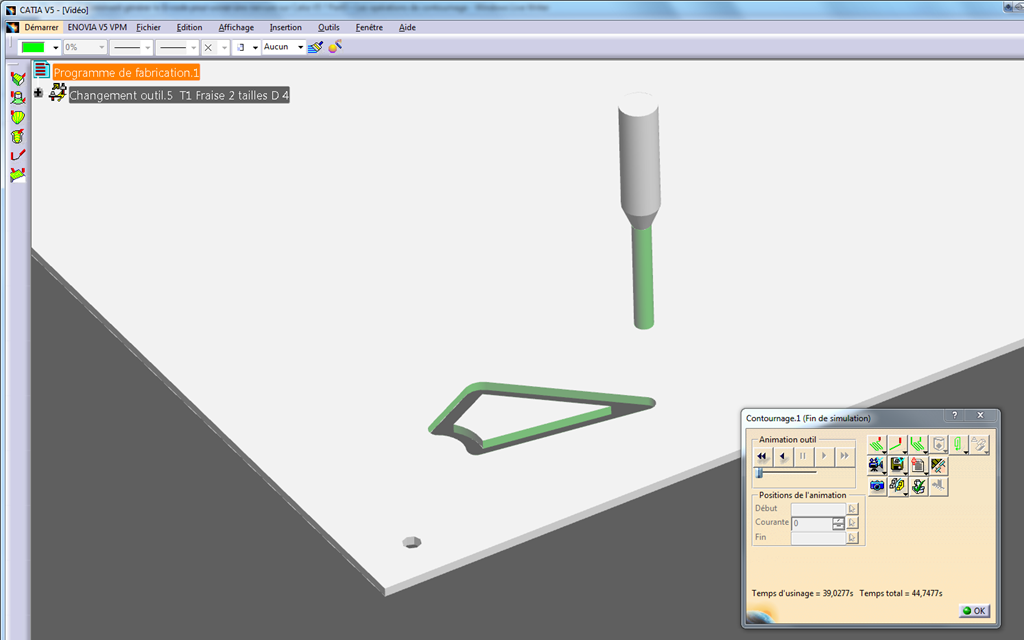
De même avec les boutons d’animation d’outil, vous pouvez jouer la simulation mais cela va très vite également.
Cliquez sur Ok pour sortir et revenir à la boite de dialogue principale et cliquons sur le premier onglet.
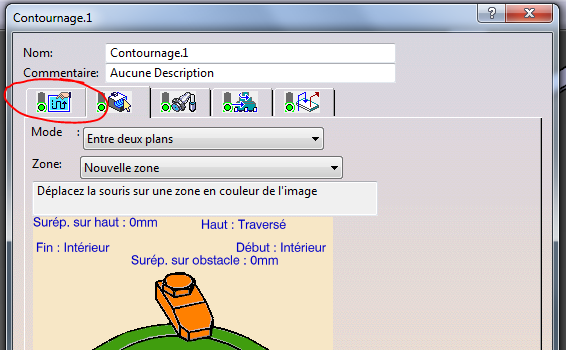
Dans celui-ci nous pouvons définir des choses importantes concernant la stratégie d’usinage en entrant dans le détail. Dans cette page, il y a aussi des onglets.
Dans l’onglet Usinage nous ne changerons que deux choses:
- Sens d’usinage en Opposition (au lieu de en avalant)
- et contour fermé qui n’était pas coché.

Passons à l’onglet “prise de passe”.
Ici, rien à dire au niveau radial puisque nous allons faire un plongée puis avancer.
Nous ne modifierons que le paramètre de nombre de niveaux pour la prise axiale.
Nous la ferons en 2 passes (deux trajets identiques avec un Z différent).
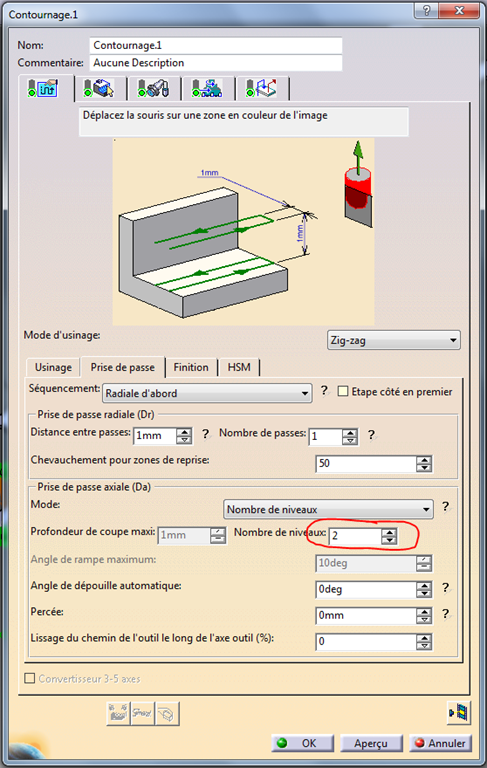
Voyons ce que cela donne:
On voit maintenant les deux passes en Z.
Prenez la bonne habitude de jeter un coup d’œil, dans l’arbre, sur chaque opération pour y voir “(Résolue)”.
Cela veut dire que l’opération est à jour vis à vis de toutes les entrées.
Si ce n’est pas le cas, on peut la mettre également à jour, hors opération, avec un clic droit dans l’arbre et “Mettre à jour”.
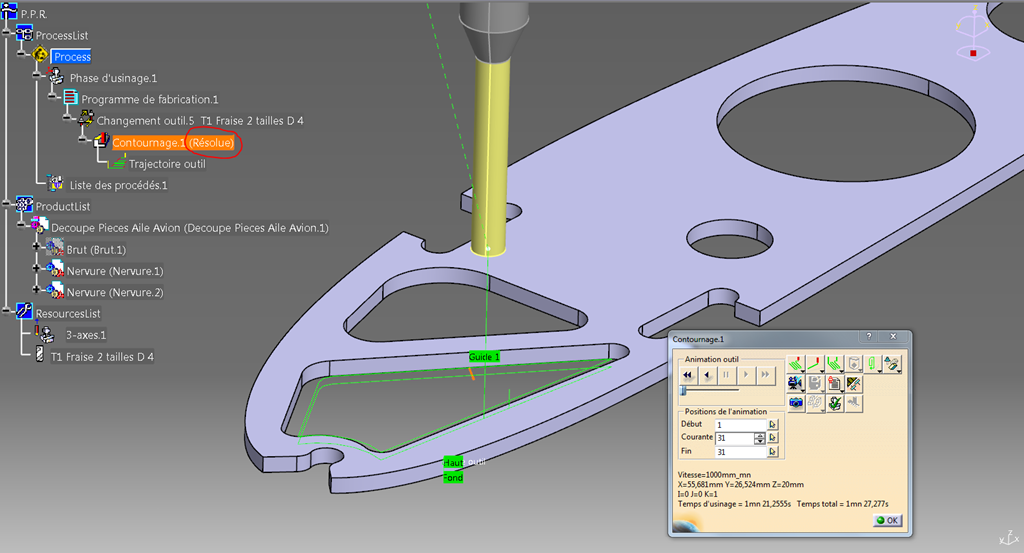
Encore quelques petits réglages
Dans cet onglet nous allons maintenant dire à Catia de réaliser le contour inférieur un petit peu plus bas que la face inférieure pour être sûr que la fraise retirera toute la matière et que la pièce sera détachée.
Nous jouons ici sur le paramètre “surépaisseur sur le fond”. En double cliquant sur le paramètre entouré en rouge ci-dessous, mettons une valeur de –1.5mm pour que la fraise débouche et usine un peu le martyr.
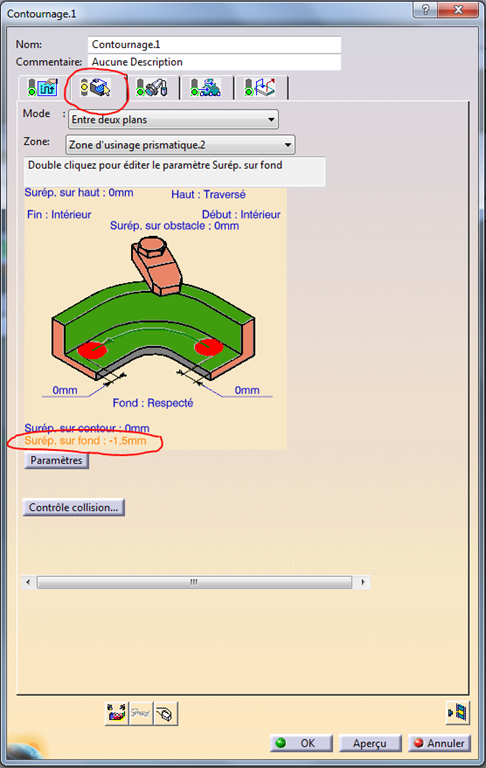
Allons dans le dernier onglet.
Ici, nous pouvons affiner les trajectoires entre les opérations.
Nous voyons dans le tableau qu’il y a déjà deux automatismes activés (Approche et retrait).
Editons le premier (approche) en mode “construit par l’utilisateur” et cliquons sur le plan orange et montrons le plan de sécurité. Le plan devient vert (défini).
Faisons de même pour le retrait.
De cette façon, à coup sûr, la fraise partira du plan de sécurité au dessus du profil, descendra verticalement pour plonger, fera son profil et sortira verticalement jusqu’au plan de sécurité.
Ici, pas de risque que le fraise parte en diagonale à travers la pièce.
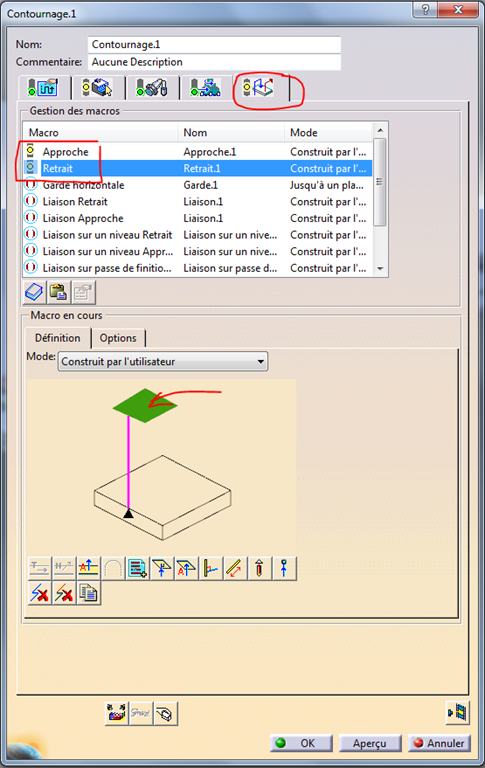
On peut ici définir plein d’autres choses comme des liaisons vers d’autres points, des descentes hélicoïdales, etc… Je vous laisse découvrir.
Et les attaches alors !
Oui, c’est bien gentil de découper une plaque mais à la fin d’un contour fermé, la partie centrale ne tiendra pas en place toute seule car elle sera emmenée par la rotation de la fraise.
Il nous faut des attaches !
Si vous avez bien regardé sur internet, il existe beaucoup de démonstrations d’usinage sur Catia mais personne ne montre autre chose que des pièces fixées par le dessous. Beaucoup trop facile, pas de contour intérieur nécessitant des attaches, juste un contour extérieur !!!
Alors comment faire dans notre cas qui est d’ailleurs le cas général et qui intéresse tout le monde ?
Soyez patient, Je vais vous montrer cela dans le détail dans le prochain article.
Si cet article vous a plu, vous pouvez mettre un like cela me fera plaisir.
Vous pouvez aussi le partager avec vos amis usineurs, il y a des liens pas très loin.
No responses yet