Un court article pour aider les débutants sur Catia V5.
On voit souvent sur le net des captures d’écran montrant l’arbre des spécifications plus ou moins complet avec les paramètres, les relations, les formules, les valeurs.
Mais une fois devant notre Catpart, la réalité est souvent différente. Pourquoi n’ai-je pas telle ou telle chose visible dans mon arbre ?
Tout vient des réglages de l’affichage de l’arbre lui-même.
Comment faire alors pour…
Sommaire
régler l’affichage du contenu de l’arbre des spécifications d’une Catpart de Catia V5 ?
Tout dépend de ce que vous souhaitez obtenir en terme d’affichage sachant qu’il est possible de paramétrer tout cela pour obtenir ce que l’on veut en terme d’organisation et de contenu au niveau de l’arbre des spécifications. On trouve cela dans les options du menu déroulant « Outil » .
Outil / Option … oui et après ?
“Outil/Option” est accessible depuis tous les ateliers.
La fenêtre se présente comme ceci avec deux zones:
La partie de gauche représente une arborescence regroupant les différentes thématiques de la suite de logiciels. Certaines branches peuvent se déplier. Cette zone est sensible au zoom et se comporte comme un plan (déplacement et zoom).
La partie de droite montre les différentes options qui s’offrent à nous lorsque une feuille de l’arbre est sélectionnée. Il y a souvent plusieurs onglets.
Les options de l’architecture de l’arbre de la Catpart
Tout ce passe dans “Infrastructure Part”.
Notez qu’il existe aussi des réglages spécifiques pour l’affichage des arbres des Catproduct et des CatAnalysis dans d’autres branches.
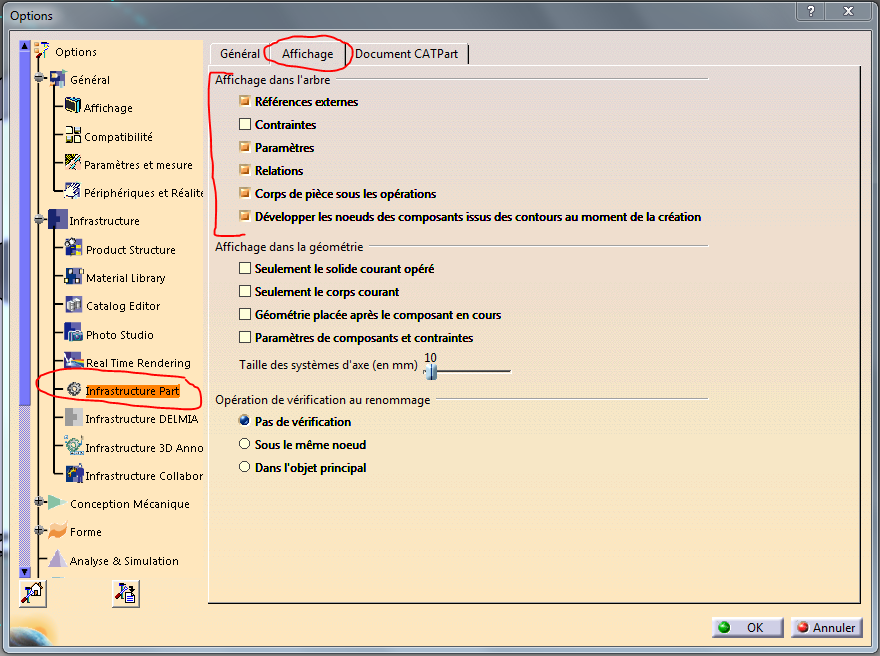
Ce qui nous intéresse se trouve dans l’onglet “Affichage” dans le premier groupe “Affichage dans l’arbre”.
Libre à vous de cocher ce qui vous importe le plus.
Nous y trouvons:
Références externes
Cela permet de voir apparaître les éléments importés dans un conteneur spécifique.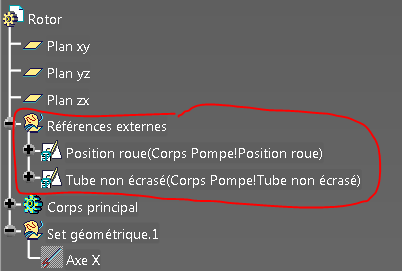
En fait lorsque vous importez avec lien un élément, celui-ci est stocké dans un conteneur appelé “références externes” mais il est ou non visible dans l’arbre si l’option est coché dans “outil / option”.
Si l’option n’est pas cochée, l’objet est visible dans le 3D mais pas dans l’arbre.
Vous pouvez aussi décider de l’importer directement dans un corps de pièce ou un set géométrique en sélectionnant ce dernier avant de faire un collage spécial.
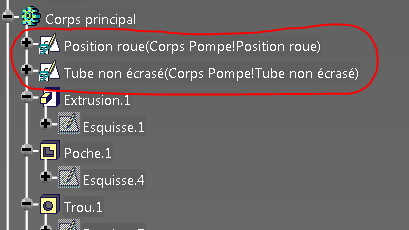
Contraintes
pour voir dans l’arbre les différentes contraintes créées avec l’outil “Contraintes” de positionnement entre éléments sans historique (datum). Ceci n’est plus vraiment utile car il est bien plus intéressant d’utiliser Catia avec des relations paramétriques « Parent/enfant » plutôt que de s’en servir comme sous Catia V4.
Paramètres
Cela permet de voir dans l’arbre les paramètres utilisateur créés par vos soins. Ils peuvent être pilotant si ils impactent un autre élément ou pilotés si il s’agit d’un résultat ou d’une mesure.
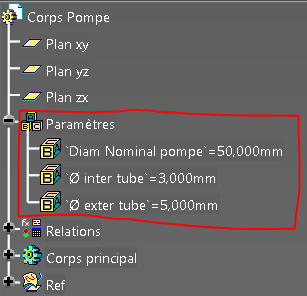
Relations
Ceci permet de voir dans l’arbre toutes les formules créées par vous-même ou par Catia.
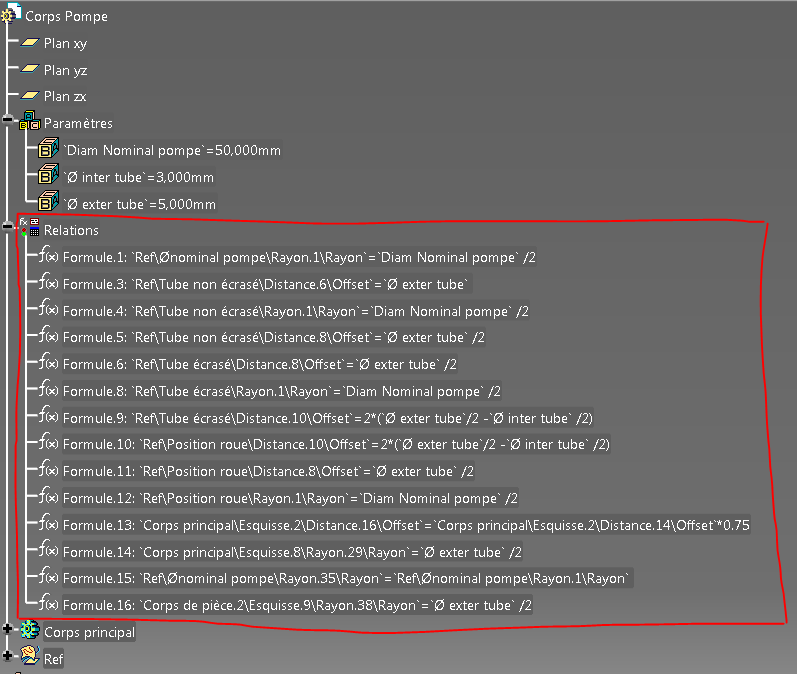
Corps de pièce sous les opérations
Cela crée ou non un corps de pièce sous l’opération booléenne.
Exemple avec ces deux corps de pièce avant opération:
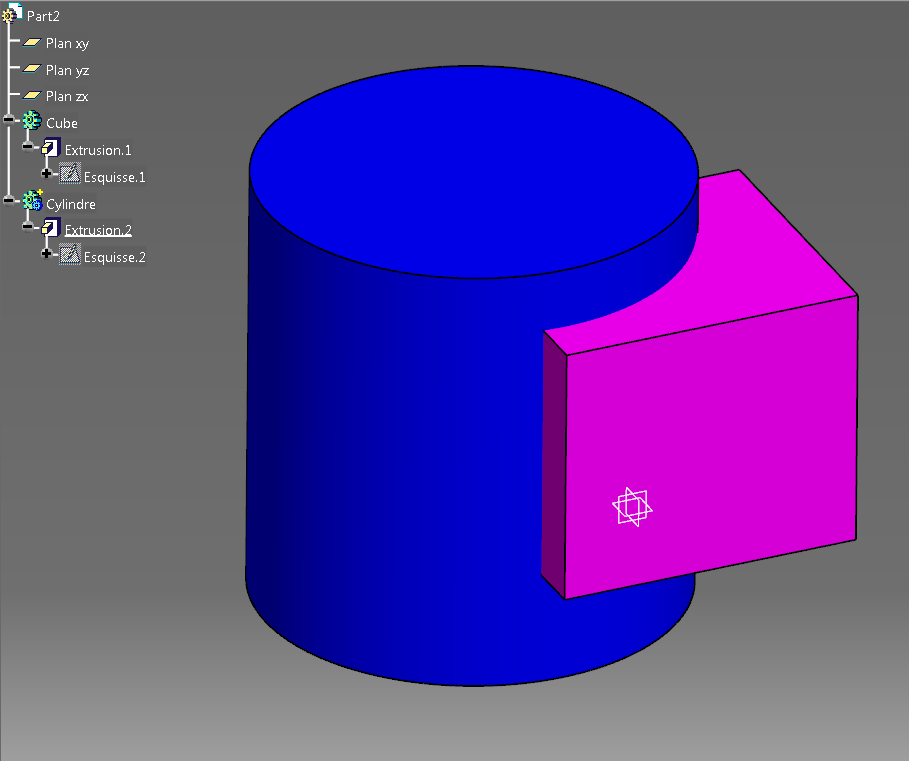 L’opération booléenne retrait avec l’option:
L’opération booléenne retrait avec l’option:
 L’opération booléenne retrait sans l’option:
L’opération booléenne retrait sans l’option:
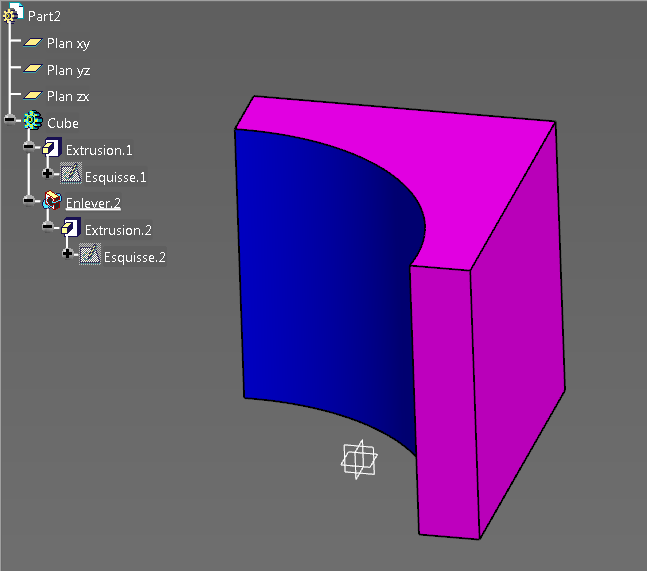
Dans les deux cas, la suppression de l’opération nous ramène à la situation initiale avec les deux corps de pièce.
Par contre l’action sur cette option ne modifie en rien l’apparence de l’arbre pour les opérations déjà passées.
Développer les nœuds des composants issus des contours au moment de la création
Cela permet de voir l’agrégation (souvent l’esquisse) associée à un composant de type extrusion, révolution, etc… utilisant un contour.
Comme c’est indiqué au moment de la création le nœud est développé si vous avez coché cette option.
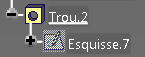 Si vous l’avez décochée au moment de la création vous ne voyez que cela même si l’esquisse est bien sous l’élément.
Si vous l’avez décochée au moment de la création vous ne voyez que cela même si l’esquisse est bien sous l’élément.
![]()
Notez que cette option permet aussi de déployer ou non tous les éléments associés à des contours au moment de l’ouverture de la Catpart.
Avec l’option activée avant l’ouverture de la part:
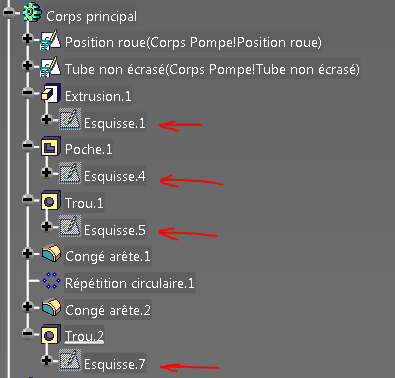
Sans activer l’option avant l’ouverture de la part:
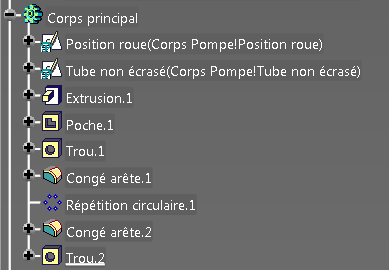
Retour sur l’affichage des paramètres
Avec l’option précédente, il est possible de demander ou non l’affichage des paramètres utilisateur.
Nous allons maintenant affiner l’affichage de ces derniers pour plus d’ergonomie.
Il suffit pour cela d’aller dans Outil / Option puis Paramètres et mesure.
Vue du paramètre dans l’arbre
Dans l’onglet « connaissance » nous pouvons choisir d’afficher les paramètres utilisateur avec ou sans valeur ou avec et sans formule.
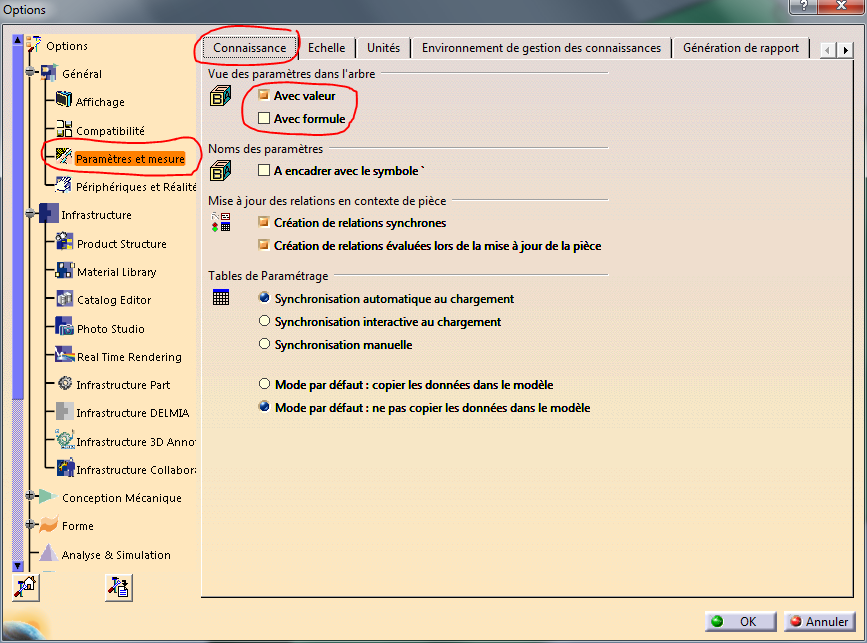
Sans valeur et sans formule:
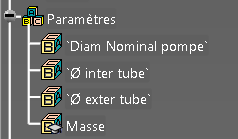
Avec valeur et sans formule: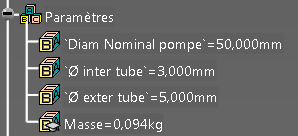
Sans valeur et avec formule:
Avec valeur et formule:
Dans les deux derniers cas, seul le paramètre de masse est affublé d’une formule car sa valeur est issue d’une relation (formule); les autres sont pilotant (donc pas de formule).
Notez que l’affichage avec formule est très lourd et que cela est redondant avec les informations contenues dans le conteneur relations.
Unités
Dans l’onglet unité nous pouvons choisir les unités et la précision de l’affichage pour tous les paramètres du modèle.
On a ainsi par exemple la possibilité d’avoir un affichage des longueurs en millimètre, en mètre, en pied …
On peut alors régler tous les types de grandeur présents dans Catia.
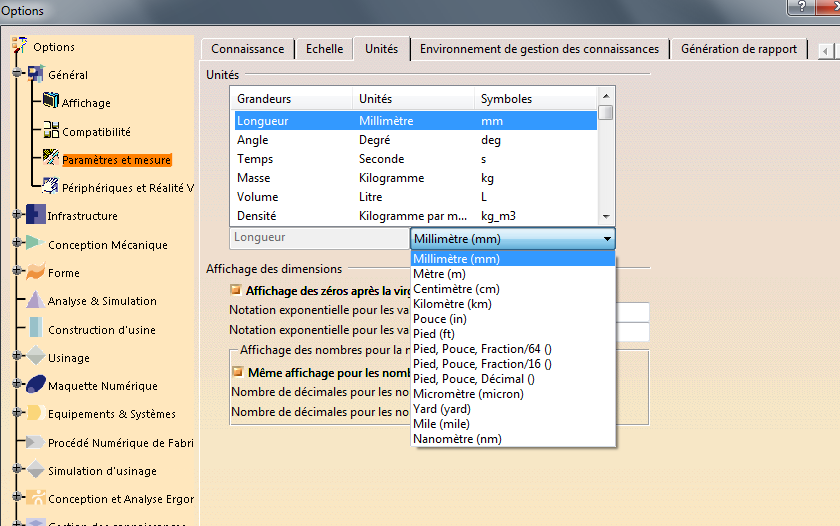
On a aussi le choix d’un réglage de la précision d’affichage (nombre de chiffres après la virgule) pour les valeurs numériques par exemple ici pour les longueurs.
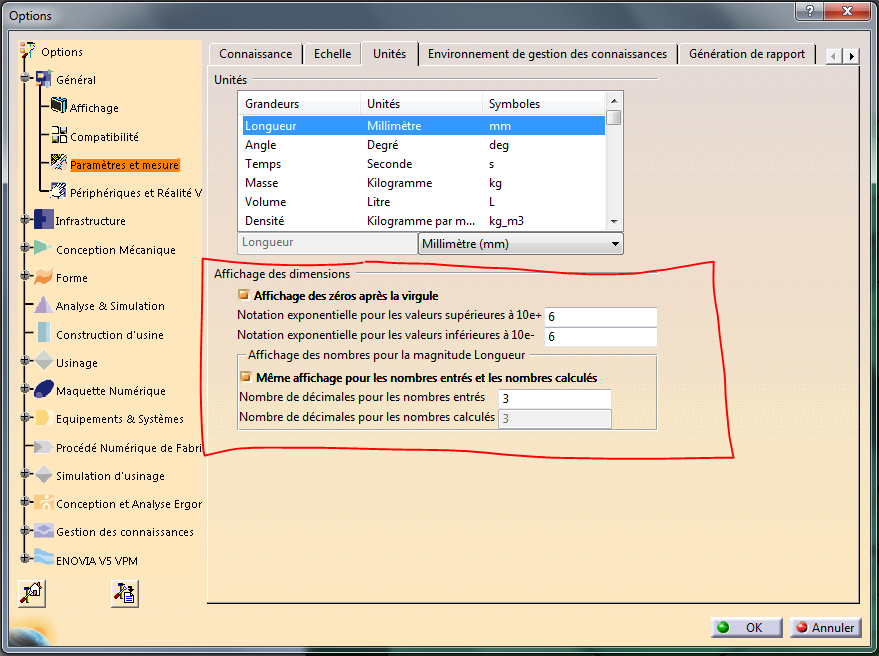
Le chiffre 3 limite la précision des entrées et des sorties à 10e-3 mm (µm) nous avons donc un affichage de ce type.

On aurait pu avoir plus de précision sur la sortie en décochant le bouton “même affichage pour les entrées et les nombres calculés” et en augmentant la deuxième valeur (6 par exemple).
Faisons le sur la grandeur “masse”.
Attention, il faut au préalable sélectionner la grandeur à modifier (ici la masse):
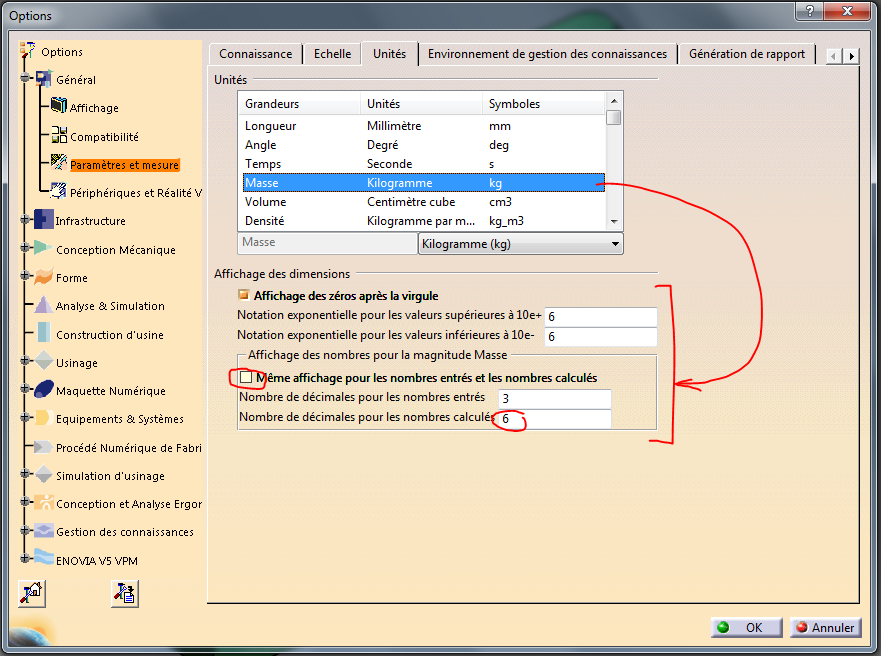
Sachant que si nous avions un paramètre d’entrée de type masse, on ne pourrait y rentrer ici qu’une valeur avec une précision au gramme (10e-3 kg).
On peut donc régler chaque grandeur en limitant la précision d’affichage.
Rassurez vous, si vous limitez la précision d’affichage pour les valeurs calculées, cela n’a aucune conséquence sur la précision du calcul qui, je pense, est de l’ordre de 10e-9 près.
Conclusion
Voilà quelques informations bien utiles aux débutants.
La gestion de l’affichage de l’arbre ne semble pas primordial pour travailler mais contribue énormément au confort et à l’ergonomie.
J’espère que cet article vous a quelque peu éclairé.
Laissez moi des questions dans les commentaires ci-dessous sans hésitation, j’y répondrai.
No responses yet