Dans de précédents articles,nous avions créé le 3D d’une pomme d’arrosoir puis ajouté un marquage 3D.
Il restait toutefois une petite amélioration à ajouter à notre œuvre pour que celle-ci soit “parfaite”.
La seule critique que nous pouvions faire à cette pièce était la répartition des petits trous que nous avions fait un peu rapidement par l’utilisation d’un réseau (plusieurs couronnes concentriques). Ceci avait pour effet de trop serrer les trous proches du centre. Il ne restait pas assez de matière pour fabriquer sereinement le produit.
Sommaire
Modification de la pomme d’arrosoir
Dans cet article, voyons comment passer de la situation présentée dans l’image de gauche à celle présentée dans celle de droite.

Situation précédente
Avant toutes choses, et surtout si ce n’est pas le fruit d’un de vos précédents travaux, il est utile d’inspecter le modèle CAO pour comprendre la logique de construction qui fut employée pour la modélisation. Le but est de trouver l’endroit où se situe l’opération que nous devrons retravailler.
Le plus simple est un clic droit sur l’entité 3D qui nous intéresse (la surface cylindrique d’un petit trou) puis “centrer le graphe”
Ici nous voyons qu’il s’agit d’une opération booléenne (retrait).
Le corps de pièce (positif) est bien identifié et pourra facilement être remplacé par un autre sans créer de “catastrophe”. Cette opération booléenne de perçage est un peu comme une fonction à elle seule.
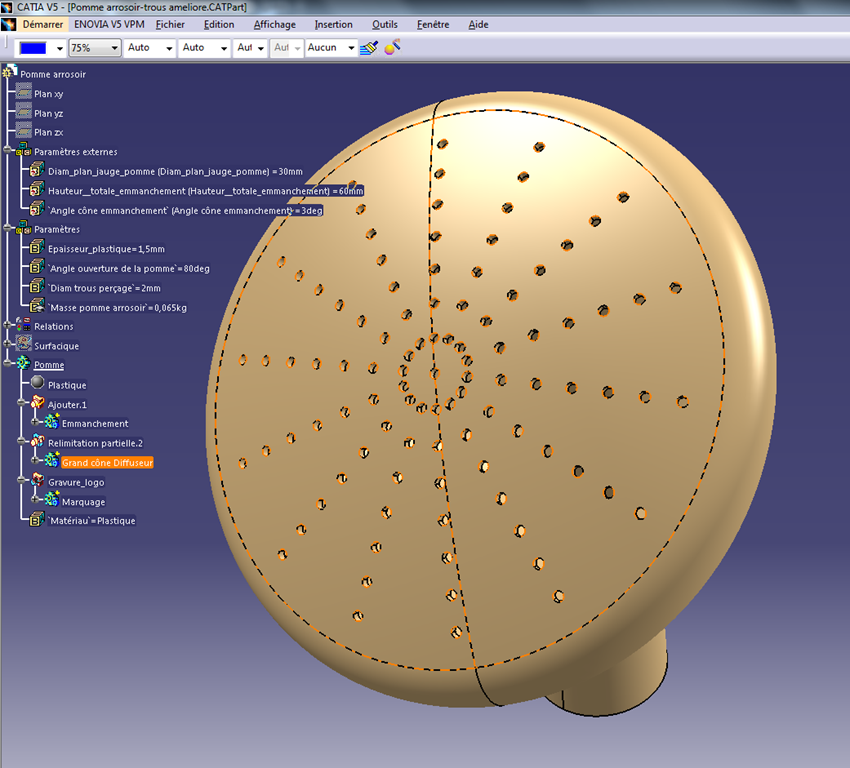
Imaginez au passage si ces trous avaient été faits très (voire trop) en amont de l’arbre sur cette face et que celle-ci ait servie, par une extraction surfacique, à faire autre chose.
La moindre modification sur cette face entrainerait alors une cascade de mises à jour avec fatalement la perte de références qu’il faudrait re-pointer une à une … Pfff !
D’où l’importance de bien organiser son modèle. On aura un jour ou l’autre à le reprendre ou à reprendre le travail d’un autre… Autant être efficace.
Fin de la parenthèse.
Par un petit jeu de passe passe, nous allons nous mettre « en pause » (définir l’objet de travail) juste avant cette opération booléenne et extraire la face du solide. Le logiciel place cette extraction dans un set géométrique (pas forcement celui que nous souhaitons). Si besoin, déplaçons le dans le set Surfacique et renommons le “surface à percer”.
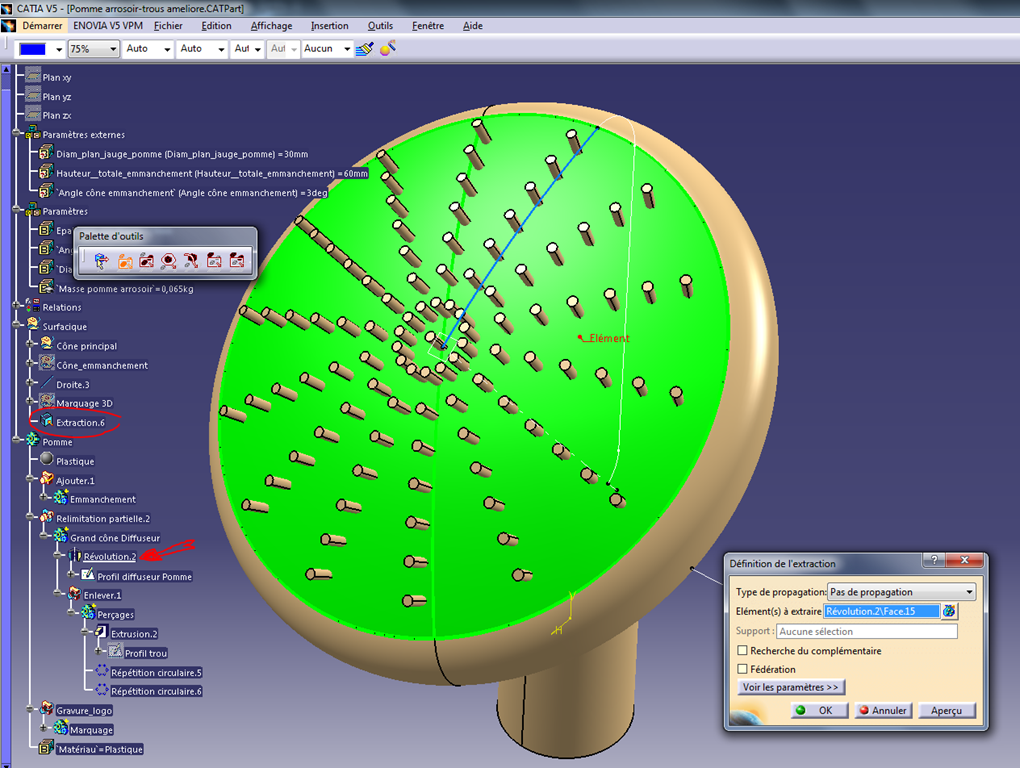
Nous allons utiliser certains éléments déjà présents dans la modélisation comme la courbe bleue nommée “Extraction galbe diffuseur”.
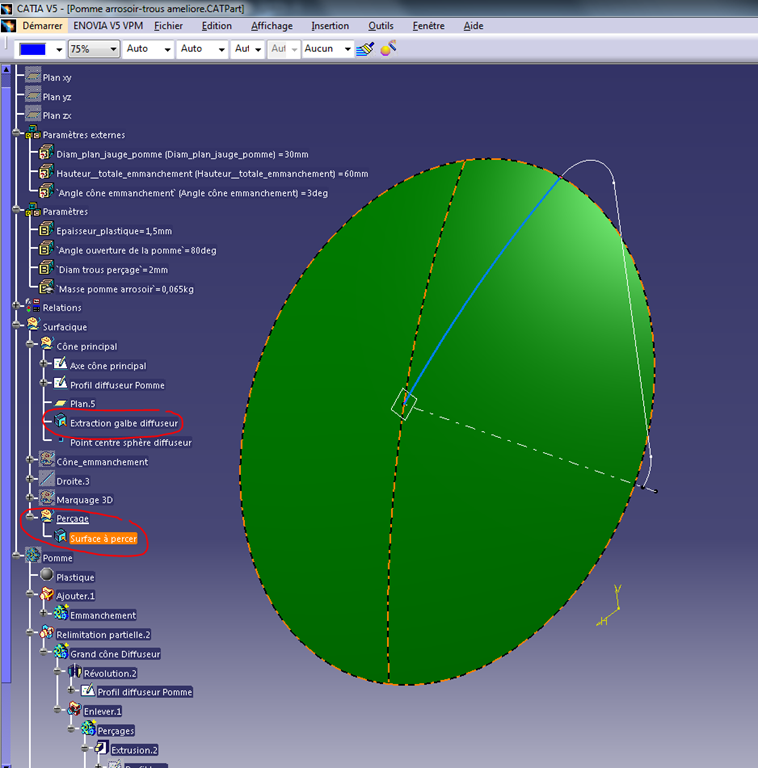
Préparons nos références
Commençons par y répartir 7 points représentant les 7 rayons sur lesquels nous distribuerons un certain nombre de trous. Ce nombre sera d’ailleurs différent en fonction du rayon d’application.

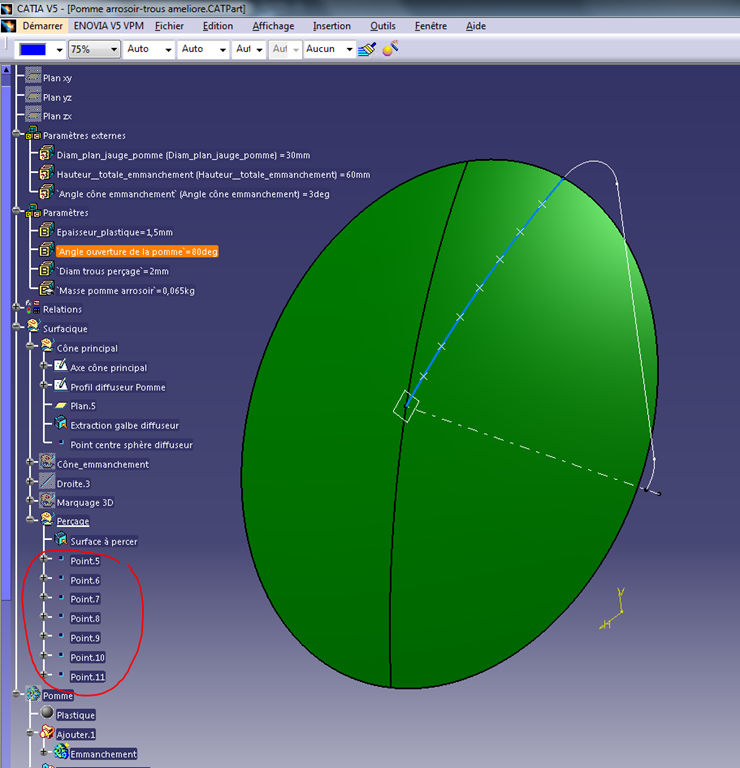
Vous voyez où je veux en venir. Je souhaite créer une couronne de n petits cylindres répartis sur un cercle passant par le premier point puis recommencer avec un deuxième cercle passant par le deuxième point portant n+1 petits cylindres … etc…
Puis les unir pour enfin faire une beau retrait booléen.
Oui dans le principe mais il faut à chaque fois dessiner un cylindre au bon endroit, normal à la face et faire cette couronne. Cela peut devenir fastidieux.
Je vais donc simplifier la tâche en utilisant la copie optimisée comme je vous l’avais montré dans cet article.
Création du modèle de copie optimisée
La copie optimisée ne fonctionne que si la construction est basée sur des éléments isolés.
Commençons alors par cacher les plans de départ (ce qui nous évitera de les utiliser par réflexe) et ajoutons un trièdre à l’origine (comme il vient) et isolons-le tout de suite (il doit y avoir le petit éclair rouge dans le symbole).
Nommons notre Catpart “CO_Trous_pomme_arrosoir” et enregistrons le dans le répertoire de travail.
Puis créons tout ce qu’il nous faut. C’est à dire des éléments de départ semblables à ceux du modèle de destination (une surface sphérique, un axe, un point de référence sur la surface, un paramètre pour le diamètre du trou, le nombre de trous à réaliser …).
Et, à partir de cela, notre construction à proprement parler:
- du point sur la face part une droite normale à la surface
- un plan normal à cette droite passant par ce point
- une esquisse portée par ce plan avec un cercle centré sur le point et de rayon dicté par le paramètre diamètre
- Un cylindre traversant la face sphérique
- enfin une répétition du cylindre autour de l’axe principal selon un couronne entière du nombre de fois spécifié dans le paramètre du nombre de trous.
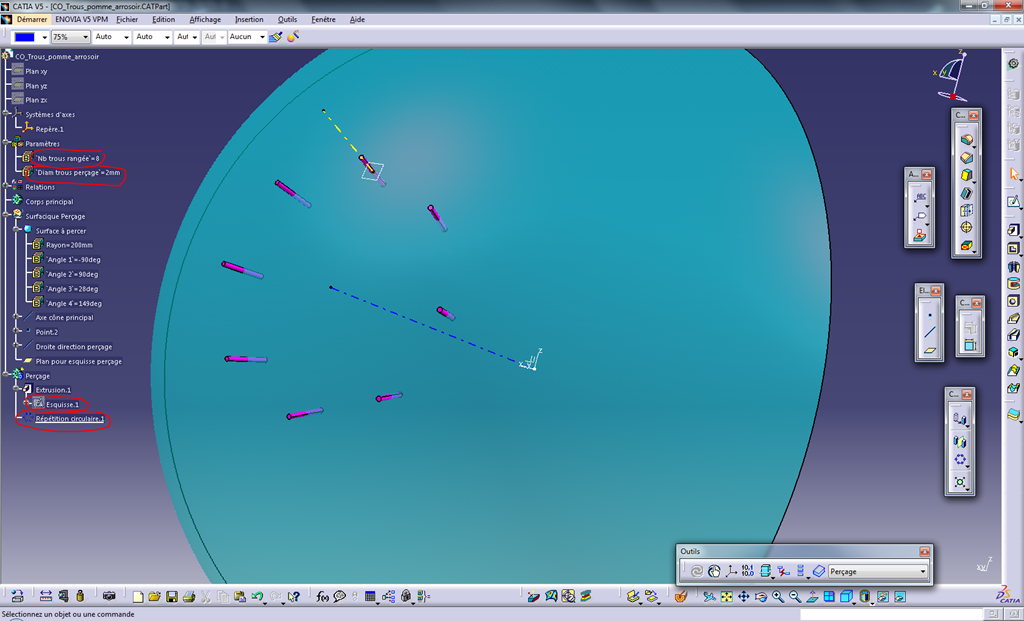
Notre géométrie est faite une fois pour toute.
Pour faciliter encore les choses, nous devons avoir la plus grande correspondance (notamment pour les noms) entre le modèle de copie optimisée et le modèle de réception (celui de la pomme d’arrosoir).
Il sera ainsi très facile (pour nous et pour la machine) de retrouver les nouveaux parents pour la construction copiée.
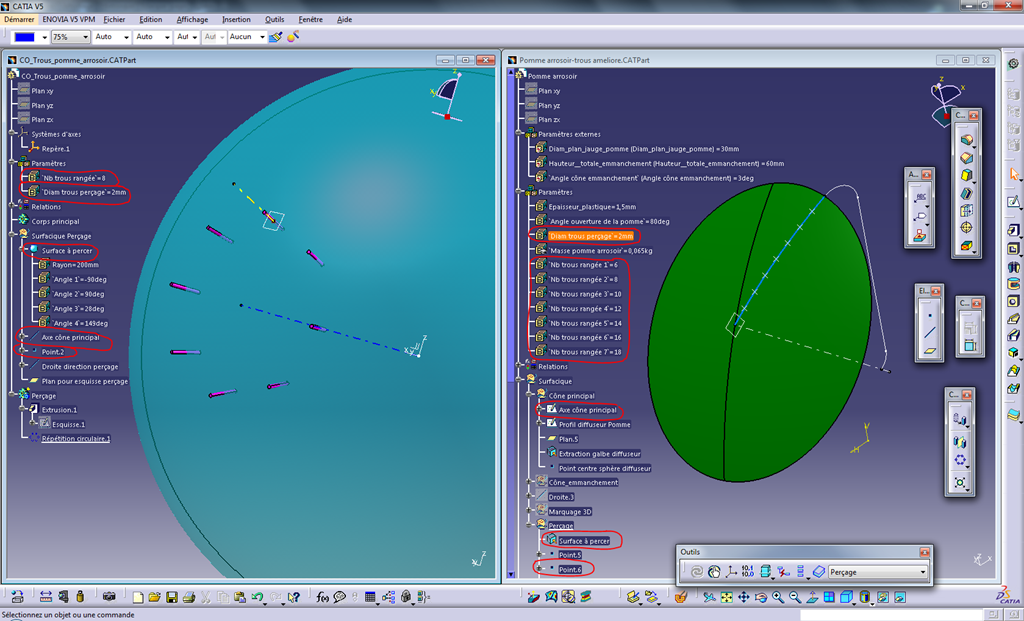
Déclaration de la copie optimisée
Dans le modèle de copie optimisée, Insertion / Modèle intelligent / Copie optimisée.
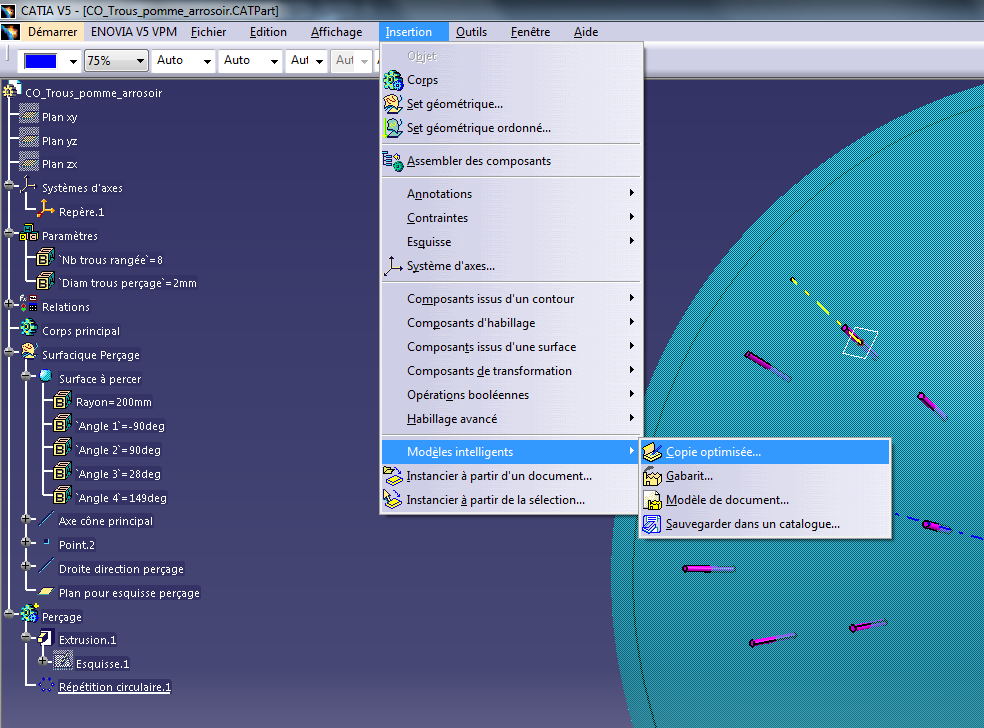
Un fenêtre s’ouvre. Il faut déclarer la structure à copier vers le modèle de destination.
Commencez par sélectionner la structure que vous souhaiter emmener, c’est à dire principalement le corps de pièce. D’autres éléments indissociables viennent automatiquement en complément avec lui comme la surface sphérique ou l’axe du cylindre.
Par un simple clic, vous pouvez alors, dans cette fenêtre, faire passer à droite ou à gauche des éléments. Le but est alors d’avoir l’ensemble des parents communs aux deux modèles CAO dans la partie de droite comme sur l’image.
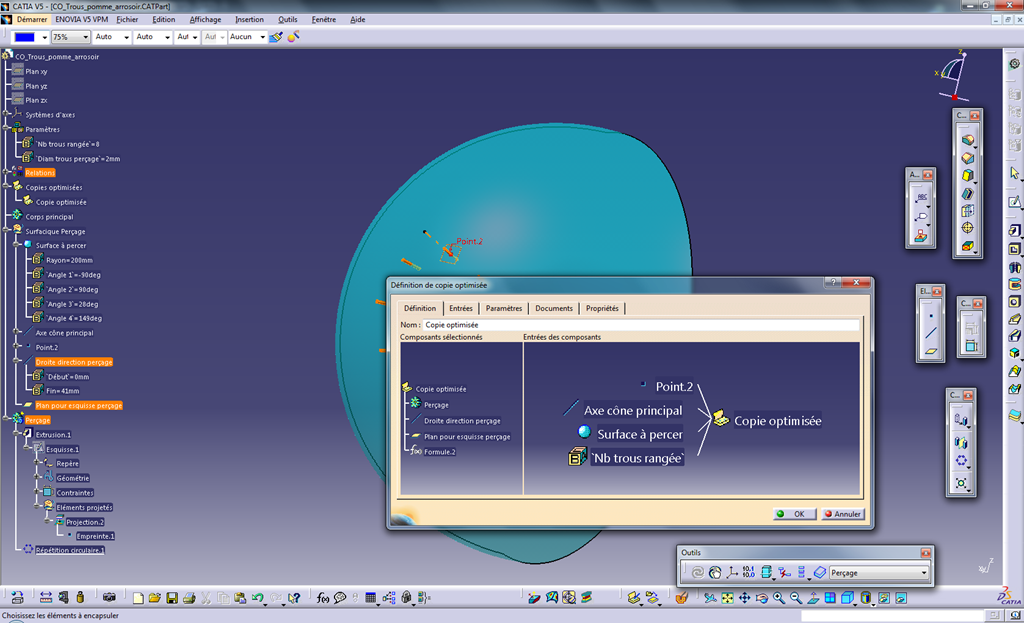
On valide et l’élément s’ajoute dans l’arbre.
On l’enregistre par un Ctrl+S puis on ferme ce modèle car on ne peut utiliser la copie optimisée si le modèle “Copie optimisée” est ouvert en session.
Retour dans le modèle de la pomme d’arrosoir.
Avant le lancement de l’opération il convient d’activer un set géométrique (ici Perçage) et non pas un corps de pièce (définir l’objet de travail au bon endroit sur le set géométrique perçage, pas comme sur l’image qui suit).
Puis on lance Insertion / instancier à partir d’un document
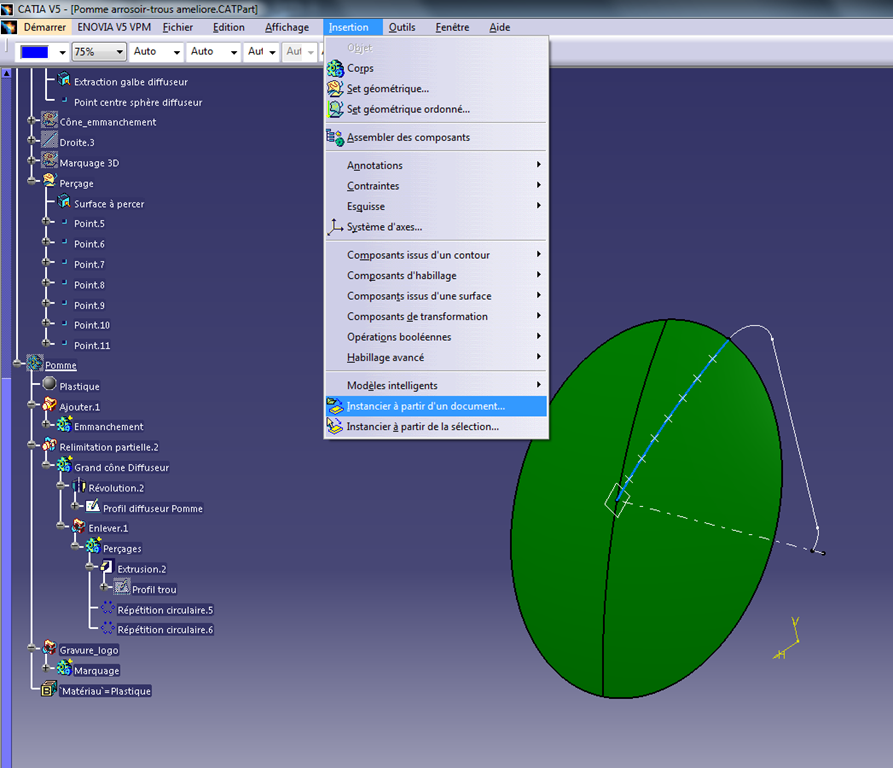
On pointe sur le bon fichier (CO_trous_pomme_arrosoir.Catpart) et une fenêtre s’ouvre avec en aperçu notre copie optimisée.
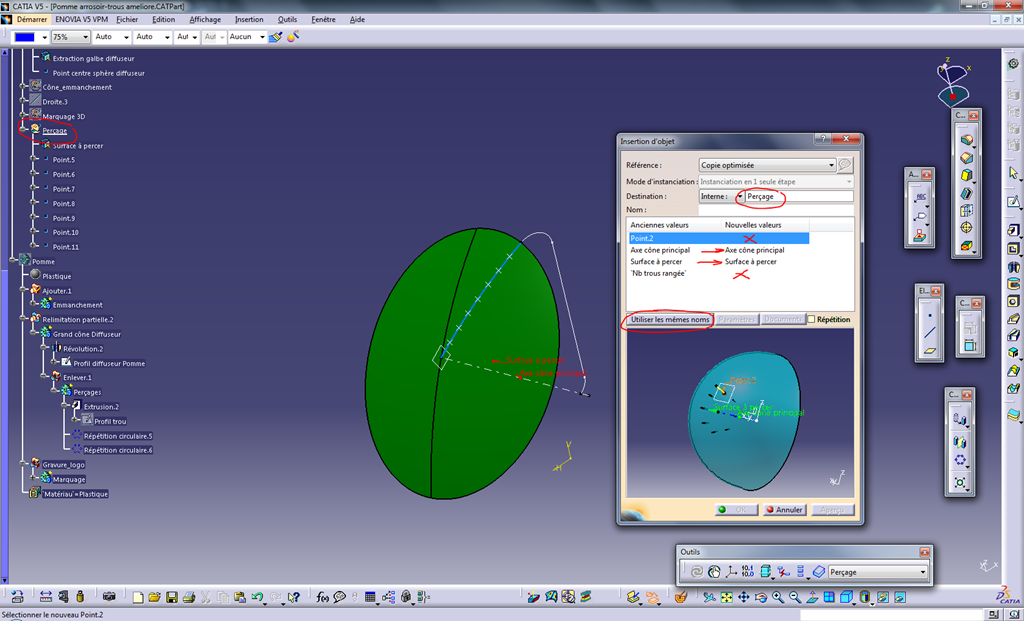
Dans le champ destination, nous voyons le nom de notre set géométrique.
Et comme nous avons bien fait les choses, il suffit d’appuyer sur le bouton “Utiliser les mêmes noms” pour que l’identification des nouveaux parents s’effectue pour deux d’entre elles.
Il reste à désigner le point de référence de notre première rangée de trous et le paramètre qui convient pour le nombre de trous sur cette rangée.
Lorsque la ligne est en surbrillance (en bleu), on clic sur l’élément qui convient et il s’ajoute.
Aperçu ou OK pour avoir notre première couronne.
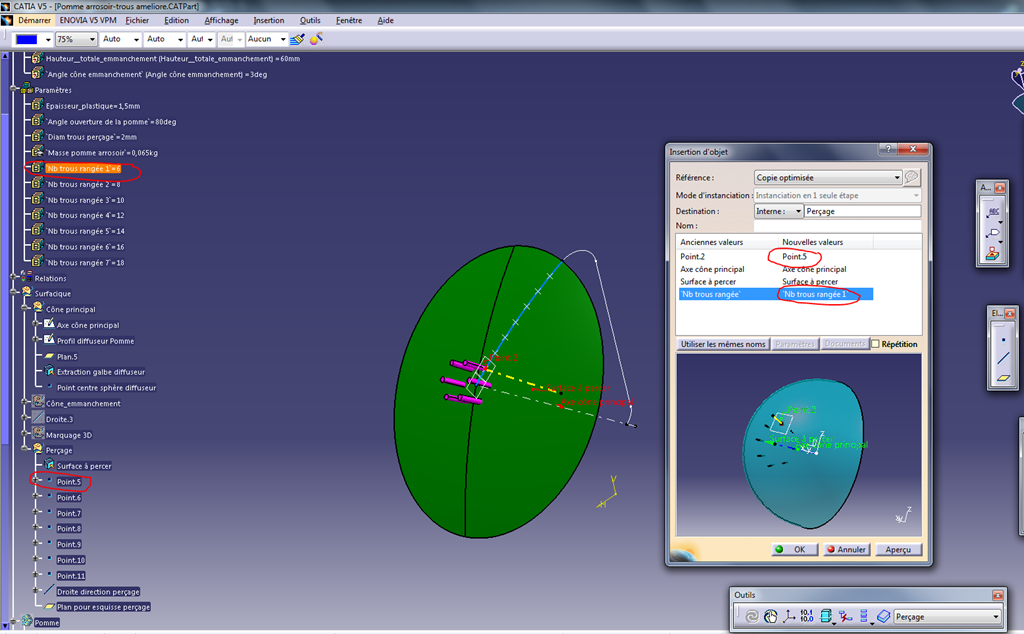
Les éléments copiés se sont rajoutés à l’arbre:
- deux dans le set géométrique
- un nouveau corps de pièce.
Recommençons avec cette fois le deuxième point de référence et le paramètre de nombre de trous de la deuxième rangée.
Puis la troisième rangée…
Jusqu’à la dernière.
Nous finissons par l’opération booléenne de retrait.
Comme celle-ci est déjà présente dans l’arbre (voir au début de l’article), nous allons remplacer uniquement le contenu du corps de pièce déjà présent.
Il faut donc y placer tous nos nouveaux corps de pièce (les rangées de cylindres roses).
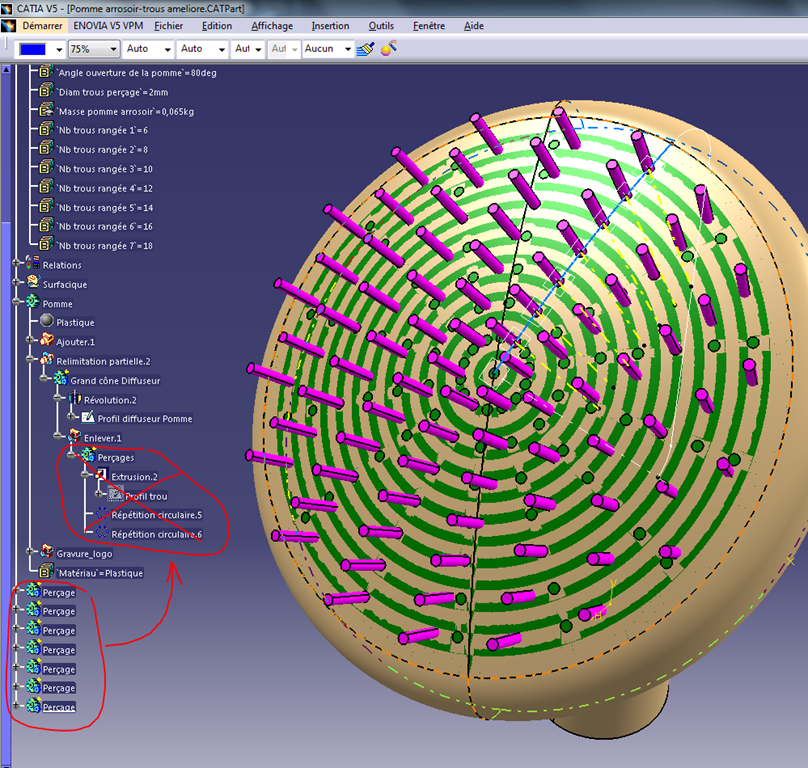
Plaçons nous dans l’ancien corps de pièce, sélectionnons tout ce qu’il contient et supprimons.
Cela supprime également des parents qui se trouvent dans le set géométrique “Surfacique” mais cela n’est pas destructeur pour le reste de la pièce.
Il faut ensuite définir comme objet de travail le corps de pièce maintenant vide (celui qui se trouve sous l’opération booléenne).
Sélectionnons tous les nouveaux corps de pièces (ceux créés par la copie optimisée) et …
… faisons l’opération booléenne d’assemblage (bouton droit, objets sélectionnés / Assembler)
Et voilà !

Conclusion
On a maintenant une bien meilleure répartition des trous.
On peut en plus modifier les rayons d’implantation en déplaçant les points et modifier le nombre de trous par couronne.
Votre chef sera parfaitement heureux du résultat, là est bien l’essentiel.
Avec ces trois articles, vous savez maintenant comment modéliser une pomme d’arrosoir.
Nous allons bientôt attaquer l’arrosoir lui-même et nous irons bien plus loin dans l’étude, grâce à la paramétrie et aux éléments finis.
Si cela vous a plu criez le sur les réseaux sociaux et si vous avez des questions, n’hésitez pas à me laisser un commentaire ci-dessous.
.

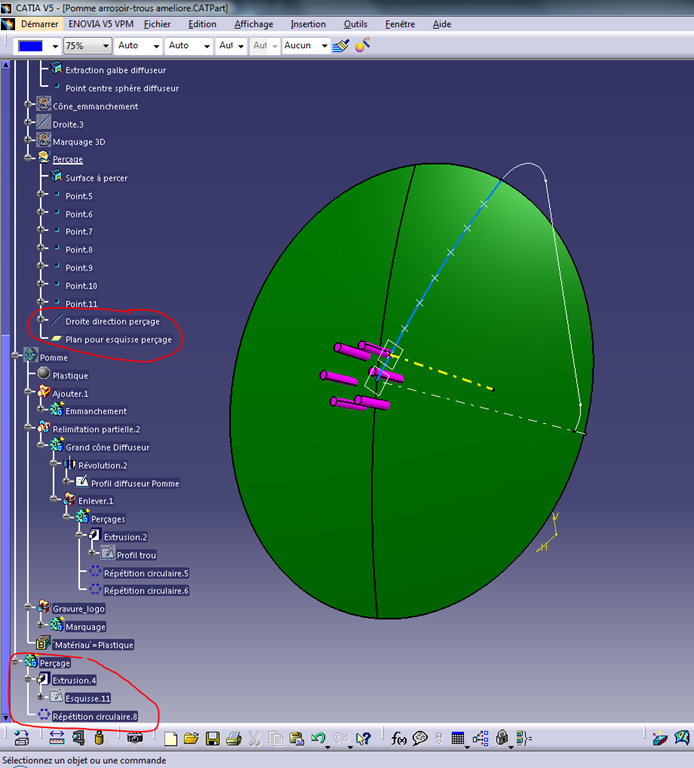





One response
Bonjour,
Excellents tutoriels qui m’ont permis de bien appréhender le marquage 3D sur des surfaces quelconques, ainsi que la copie optimisée.
Le retrait booléen des assemblages de perçages, à la fin, ne s’est pas fait automatiquement, je suis passé par Outils > Objet de travail > Parcours ou définition de l’objet de travail.
Merci pour ces précieux guides.
André