Dans cet article découverte de Catia V5 nous allons voir comment modéliser rapidement un poêle à bois.
Un article pour les débutants pour montrer que Catia c’est facile !

C’est parti pour…
Sommaire
Un petit panorama des opérations solides basiques de PartDesign
afin d’illustrer différentes opérations solides simples. C’est plus sympa que de passer en revenu chacune des fonctions sur un cube 🙂
Bien sur ici, je ne me soucie pas des cotes. C’est juste pour montrer les opérations solide.
L’embase
Comme dans la très grande majorité des cas, cela commence par une esquisse. J’ai choisi ici le plan YZ pour faire ce premier tracé.
Assurez-vous de bien être dans l’atelier PartDesign

Sélection du plan YZ puis le bouton Esquisse.
Reportez vous à l’articles sur les esquisses si vous partez de zéro.
Il suffit de tracer cela avec les outils disponibles et de bien veiller à ce que les extrémités soient bien coïncidentes avec l’axe vertical de l’esquisse.
Pas de trou dans le tracé non plus !
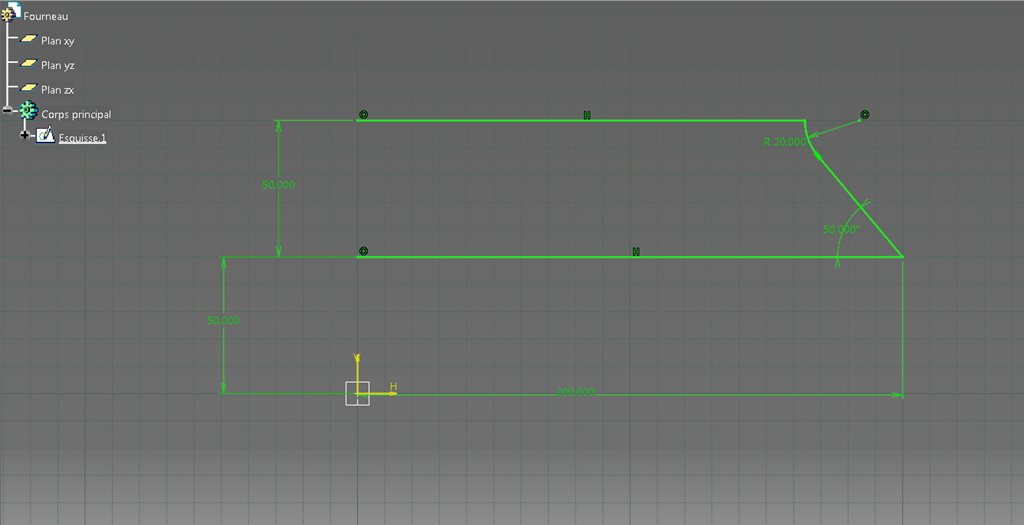
En sortant de sketcher, nous obtenons la trace dans le 3D.
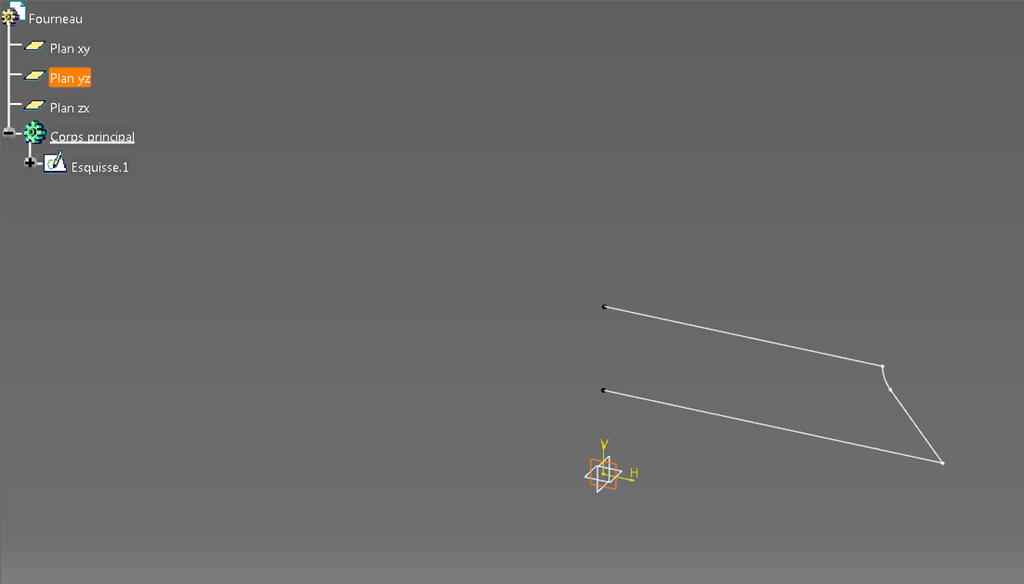
Nous allons maintenant en faire une révolution autour de Z à l’aide de l’outil “révolution”.
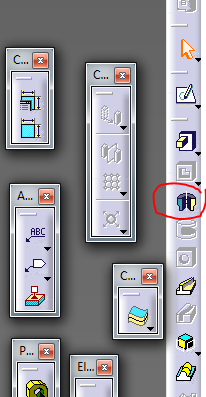
Il suffit de montrer le profil (avant ou après avoir lancé la fonction) et de désigner l’axe de révolution.
On peut ici avantageusement faire un clic droit (bouton 3) dans le champ « Axe » et choisir “Axe Z”.
La révolution s’ajoute au corps de pièce principal que l’on peut renommer “Embase”.
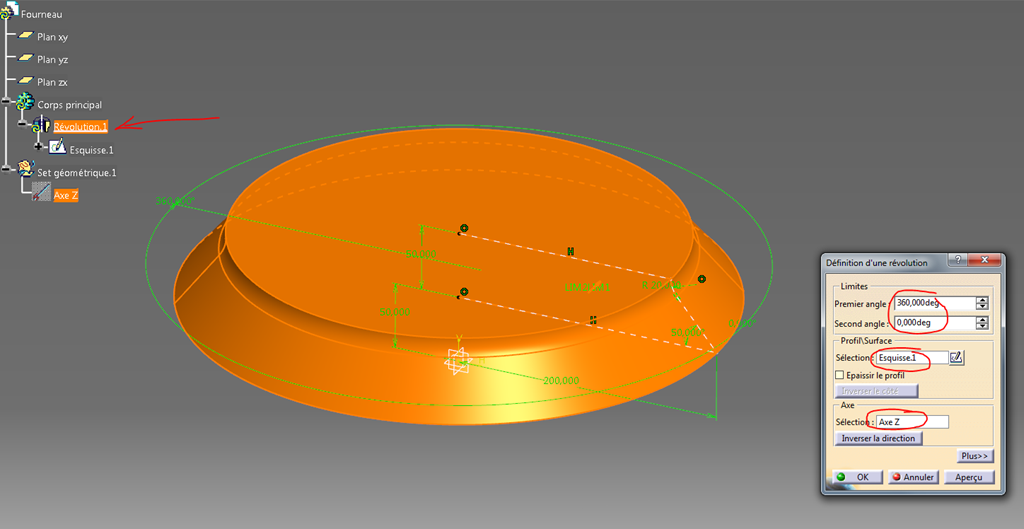
Pour renommer, soit bouton droit sur le corps de pièce, soit “Alt+Entrée” puis onglet “Propriété de l’élément”
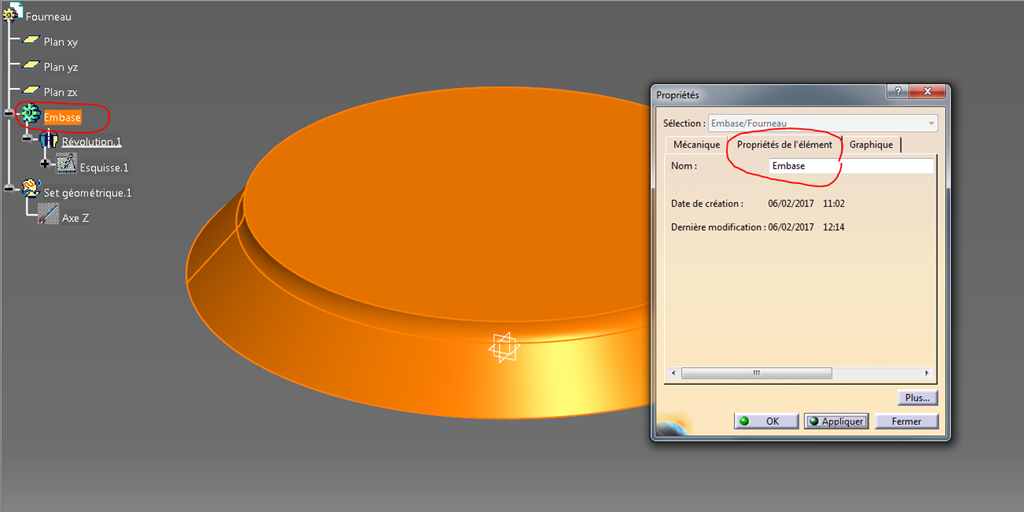
Ajoutons des pattes
Nous avons ici le choix de dessiner les pattes dans ce corps de pièce ou encore de les placer dans un autre corps de pièce.
Les pattes faisant partie de l’embase, je préfère les placer dans ce corps de pièce. Mais ce n’est pas une obligation.
Plaçons nous sur le plan YZ pour dessiner une patte.
Cette nouvelle esquisse apparaît dans l’arbre. J’ai dessiné ce profil à main levée avec l’outil Spline. On voit que l’esquisse est encore blanche (insuffisamment contrainte). C’est volontaire car je ne souhaite ici faire que l’illustration de fonction solide.
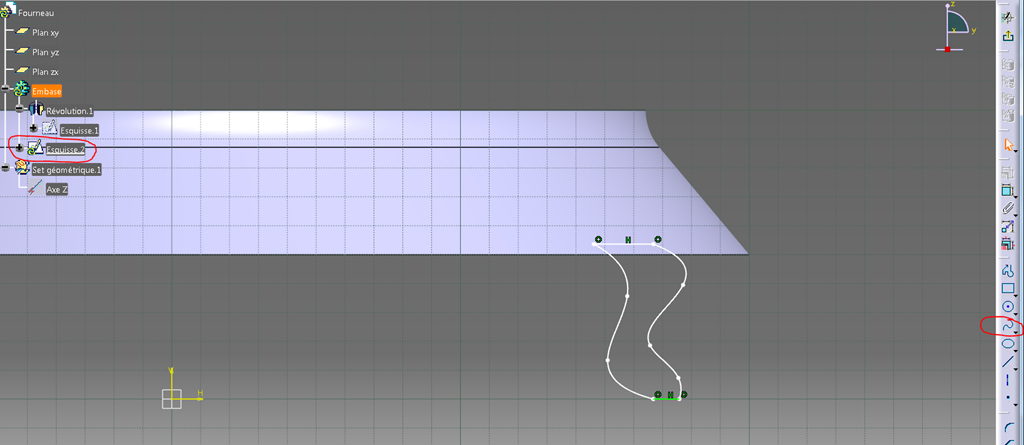
J’utilise maintenant une extrusion symétrique pour donner du volume à cette esquisse. 15 mm symétrique donc 30 mm en tout.
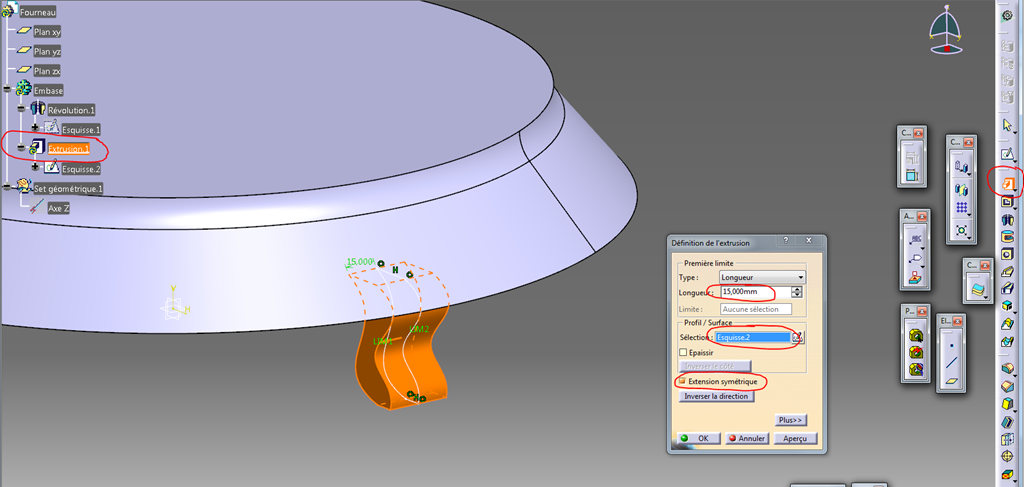
Ok.
Ce sera plus sympathique si l’on ajoute quelques rayons.
On lance la fonction congé et on sélectionne les 4 arêtes (ici en rouge). Rayon de 3mm ici.

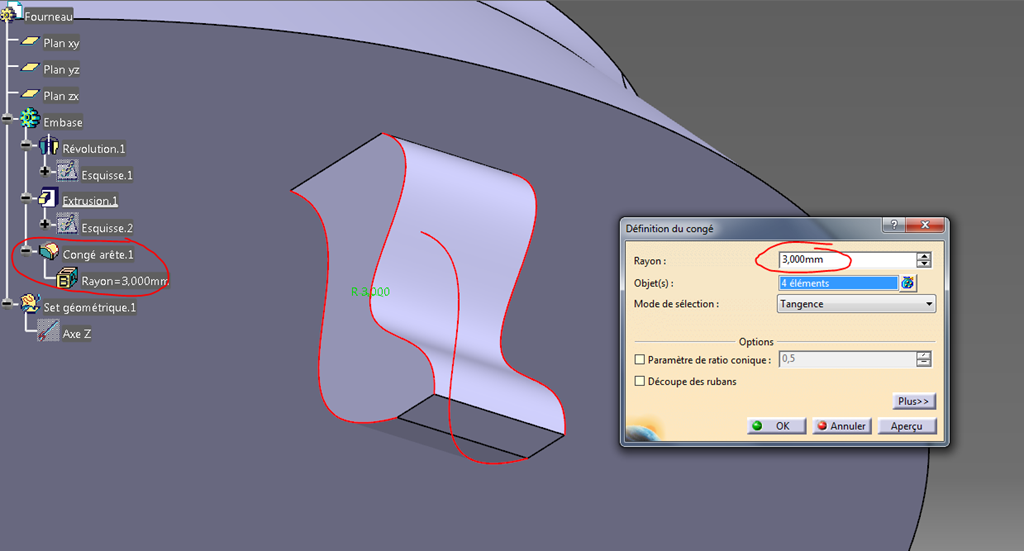
Et le résultat.
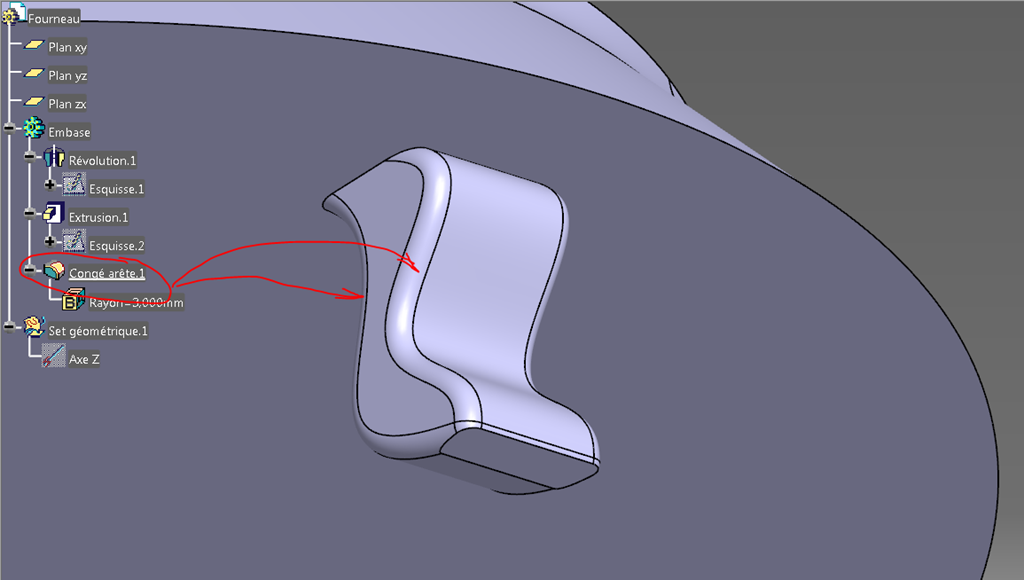
Il faut maintenant dupliquer cette patte.
On commence par sélectionner “Extrusion.1” et “Congé arête.1” (avec la touche contrôle) puis on lance “répétition circulaire”.
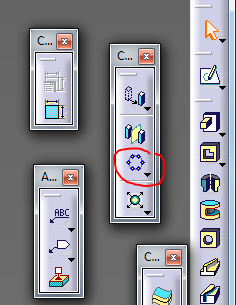
On choisira une couronne entière. Le nombre de copies sera de 3.
L’axe sera Z, on l’obtient comme précédemment en faisant un clic droit dans le champ “Direction de référence”
On voit dans “Composants à copier” qu’il y a bien 2 éléments
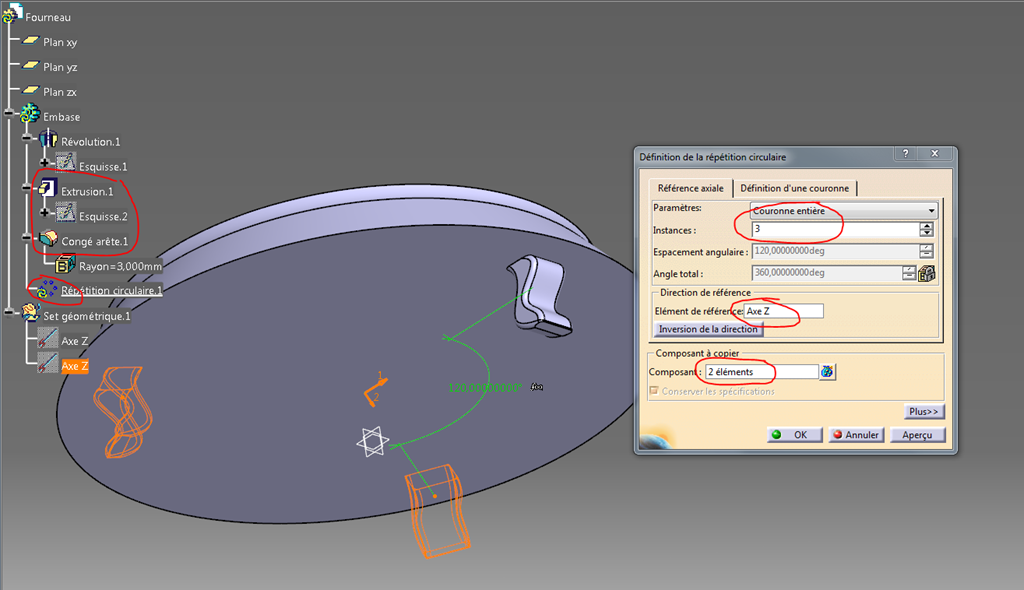
On valide.
On en profite pour ajouter un nouveau corps de pièce que l’on nomme simplement “Corps”.
Il devient du coup l’objet de travail.
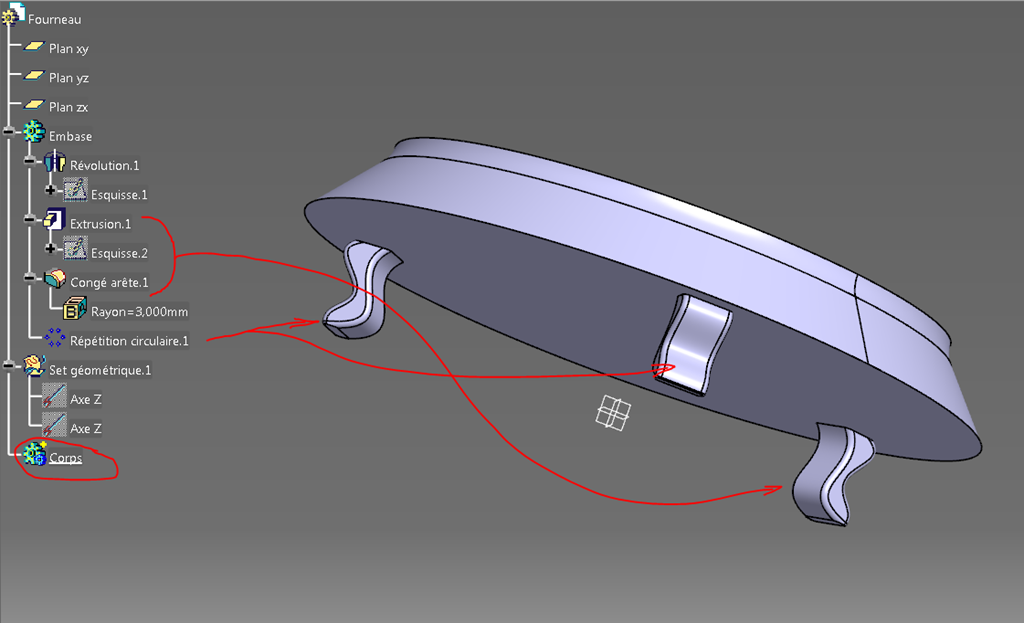
Le corps du fourneau
Nous allons ici faire un bout de solide un peu plus complexe en utilisant un “solide multi-sections”.
Pour faire cela, il nous faut plusieurs sections (plusieurs esquisses).
Nous allons positionner la première sur la face supérieure de l’embase.
On sélectionne cette face puis on dessine à main levée (là aussi pour faire simple) une spline.
à la fin, pour en faire une courbe fermée, on fait un bouton droit puis “clore la spline”.

Voilà, ce n’est pas rond mais c’est plus joli comme cela !
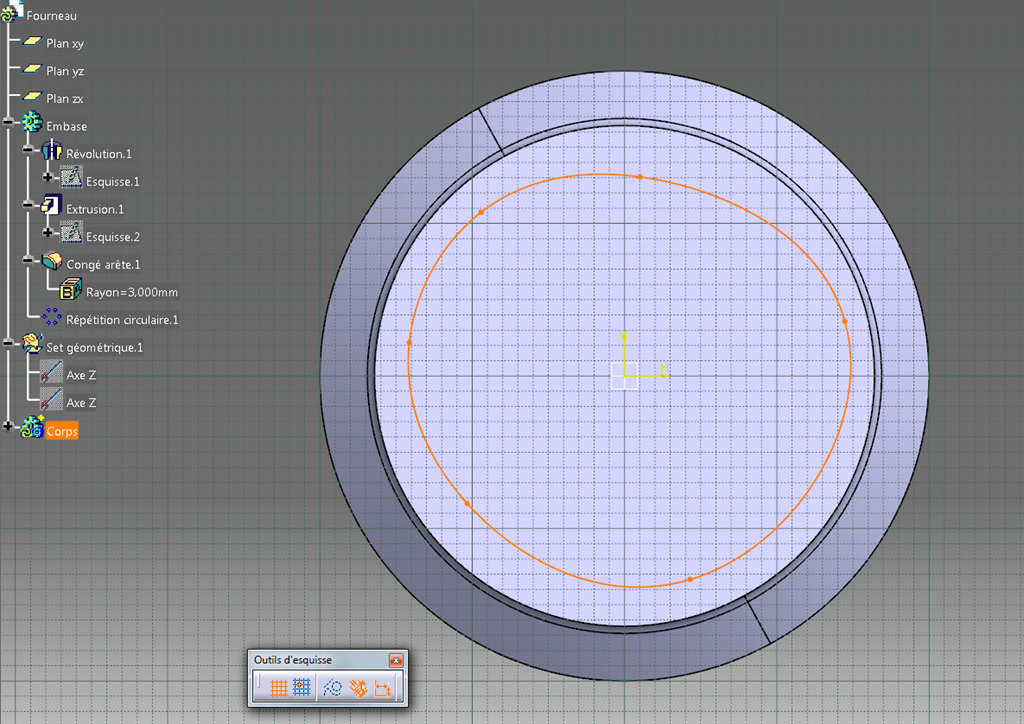
On sort de l’esquisse.
Nous allons ajouter un “Set géométrique” pour y placer un plan qui servira de support pour le prochaine esquisse (celle du profil supérieur).
Insertion / Set Géométrique
on le place dans le corps de pièce “Corps” en choisissant le parent.
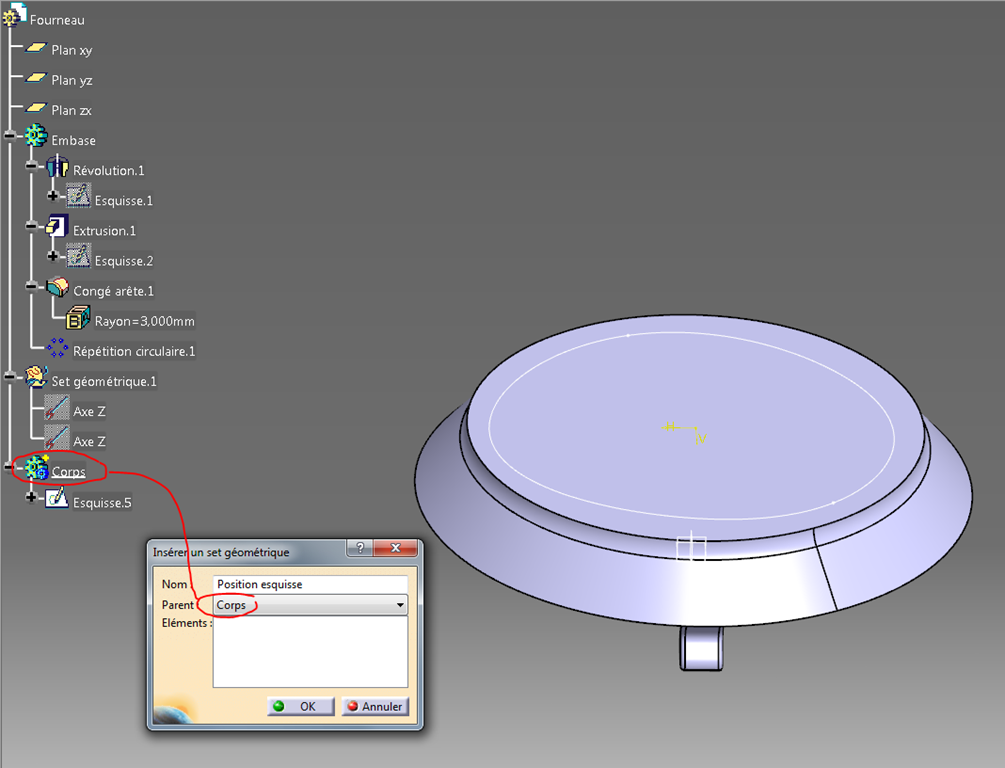
Dans ce set géométrique, puisqu’il est actif, nous allons placer un point .
Pour créer le point, on lance la commande “point” puis l’option “coordonnée”, valeur 600 mm en Z.
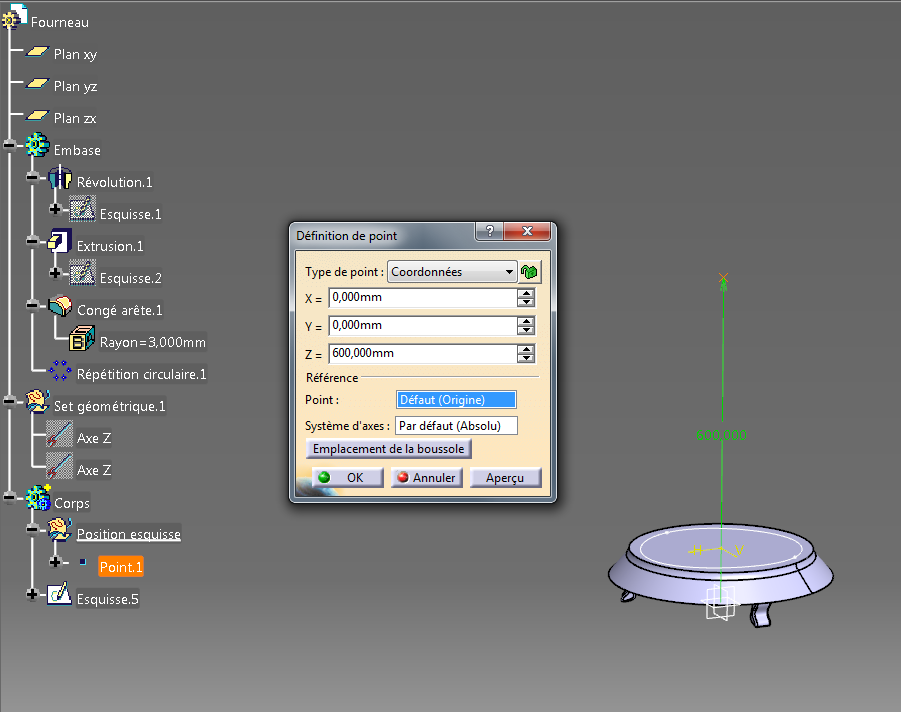
Nous allons créer un plan incliné au niveau de ce point.
On lance donc la commande “plan” avec l’option “incliné”.
L’interpréteur a besoin d’un plan de référence et d’un axe de rotation.
Commençons par l’axe avec un bouton droit dans ce champ et “créer la droite”.
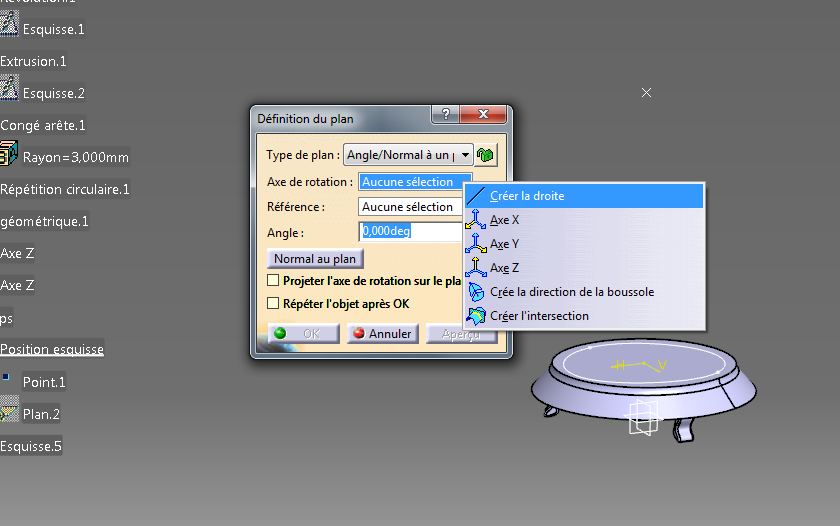
Une nouvelle fenêtre arrive pour définir la droite qui servira d’axe de rotation.
Elle est du type “point-direction”.
Point: celui que nous avons créé
Direction Y (bouton droit “Axe y”).
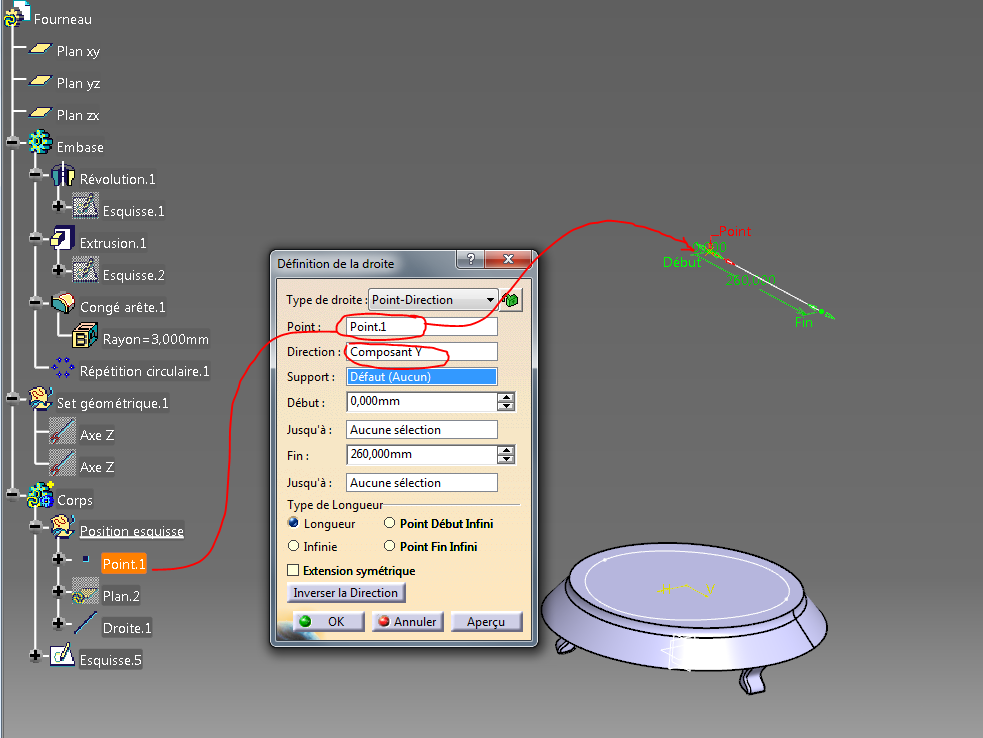
On valide et on retrouve l’autre fenêtre. On peut maintenant préciser l’autre élément manquant: le plan.
De la même façon, la référence n’existe pas encore, alors on la crée directement avec un bouton droit “Créer le plan”.
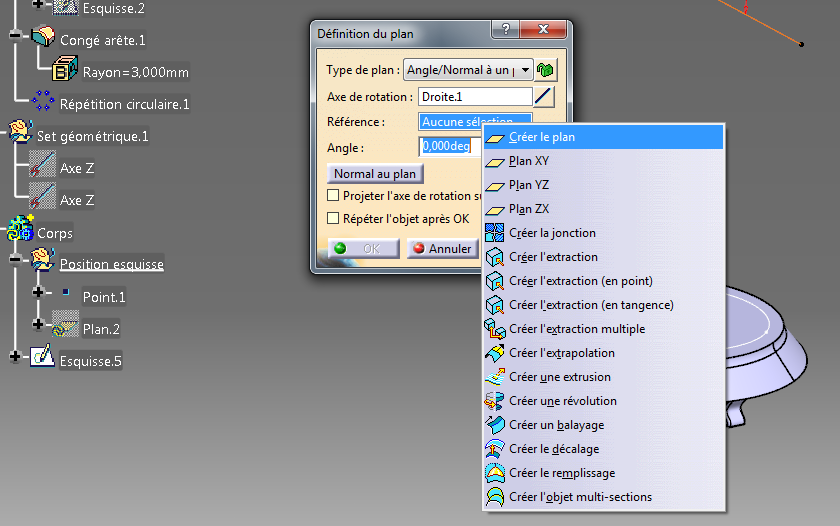
La fenêtre de définition du plan apparaît et on choisit le type “Parallèle par un point”.
Point : celui que nous avons créé
Référence: le plan XY
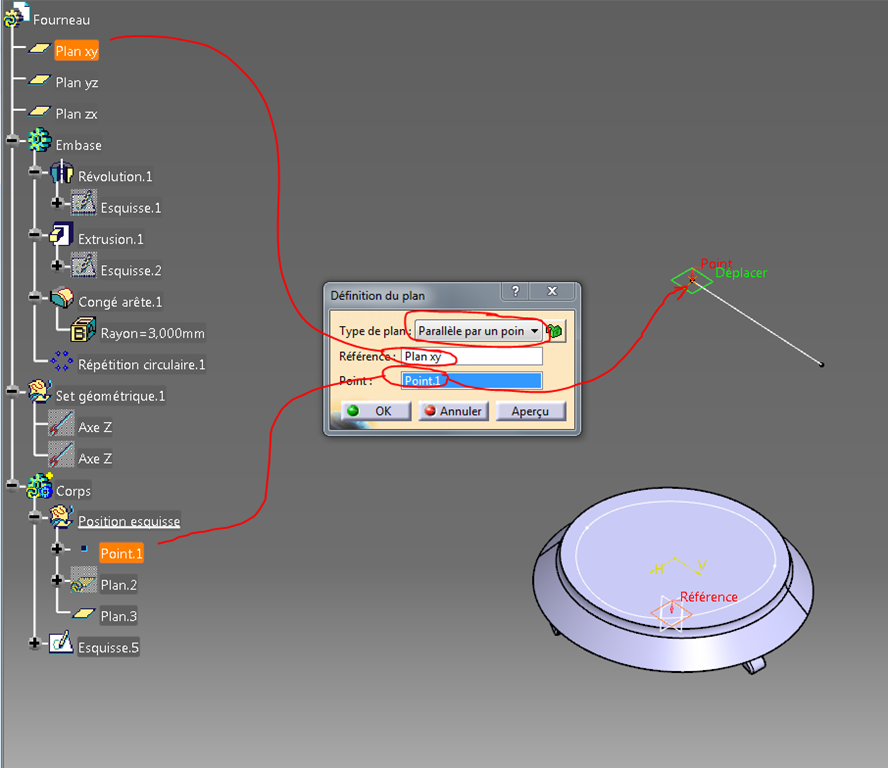
On valide et on retrouve la fenêtre de départ:
On peut maintenant incliner de la valeur souhaitée: ici 10° (c’est peut être trop, on verra)
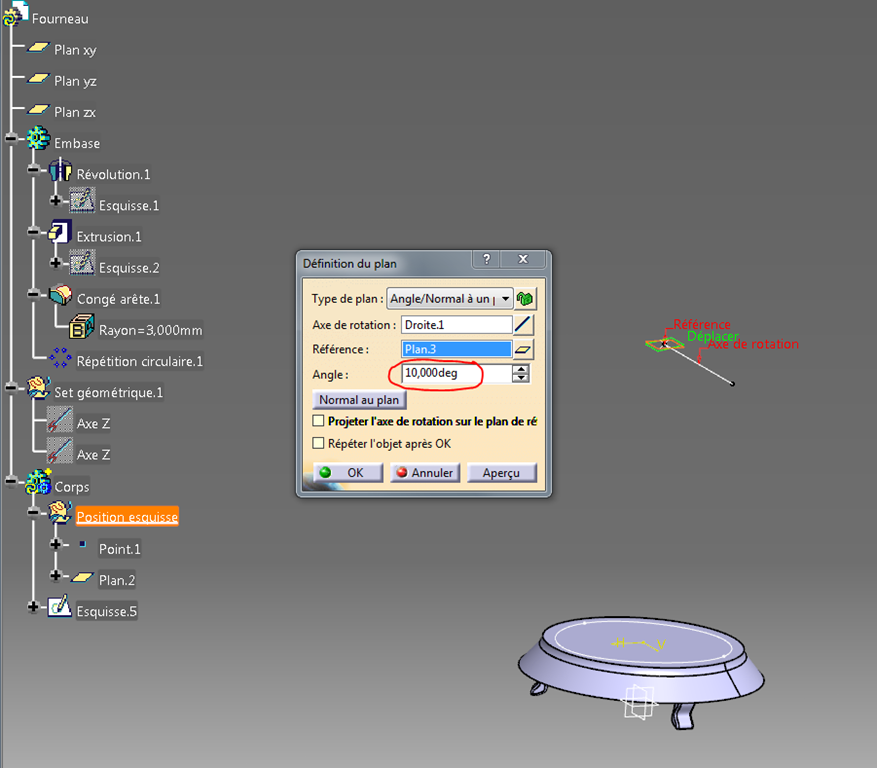
Nous avons maintenant le support de notre prochaine esquisse.
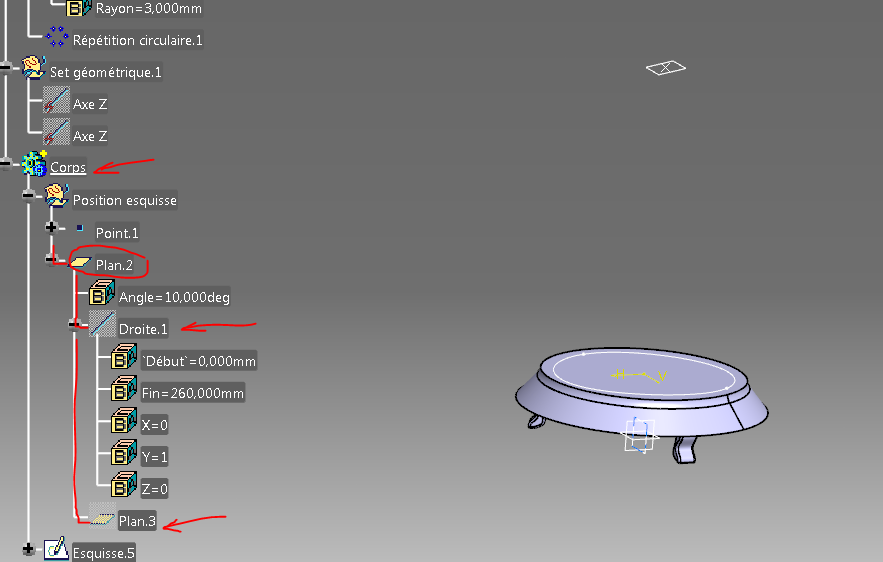
La “droite.1” et le “plan.3” sont placés en dessous de “Plan.2” ce sont des éléments parents de “Plan.2”. On dit qu’il y a agrégation.
On en profite pour se replacer sur “Corps” comme objet de travail.
Et on crée notre nouvelle esquisse en sélectionnant “Plan.2” que l’on construit comme la précédente avec une Spline fermée.
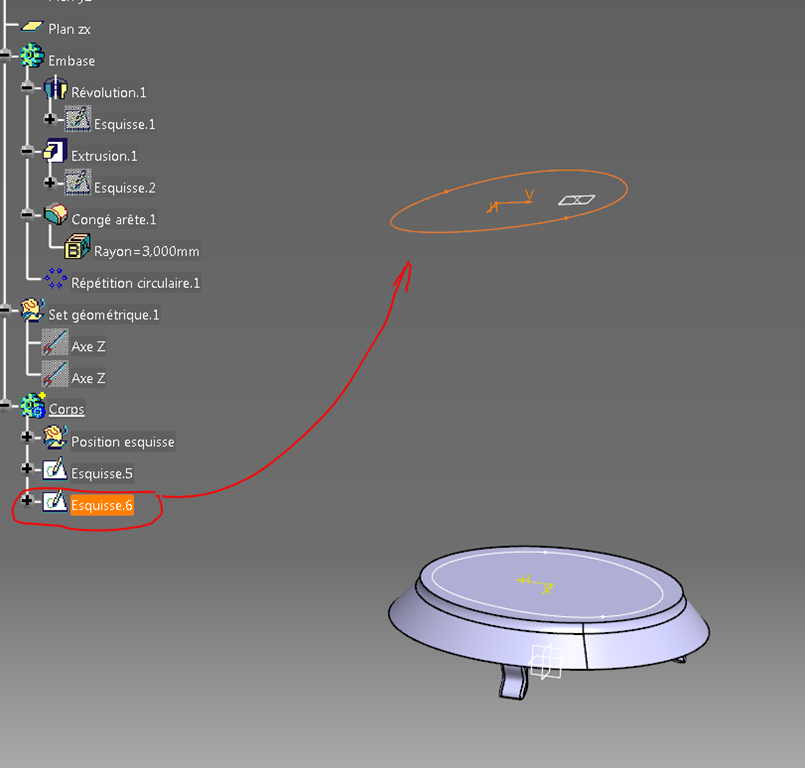
Encore un petit effort, nous allons ajouter un autre plan au set géométrique.
On définit d’abord l’objet de travail (le set) puis on va chercher dans l’atelier GSD (Generative Shape Design) la commande “Plans entre deux autres”.

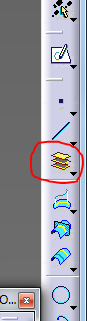
On désigne le premier plan (celui du haut qui est incliné) et le deuxième; on prend le plan XY.
On décoche “créer dans un nouveau corps”
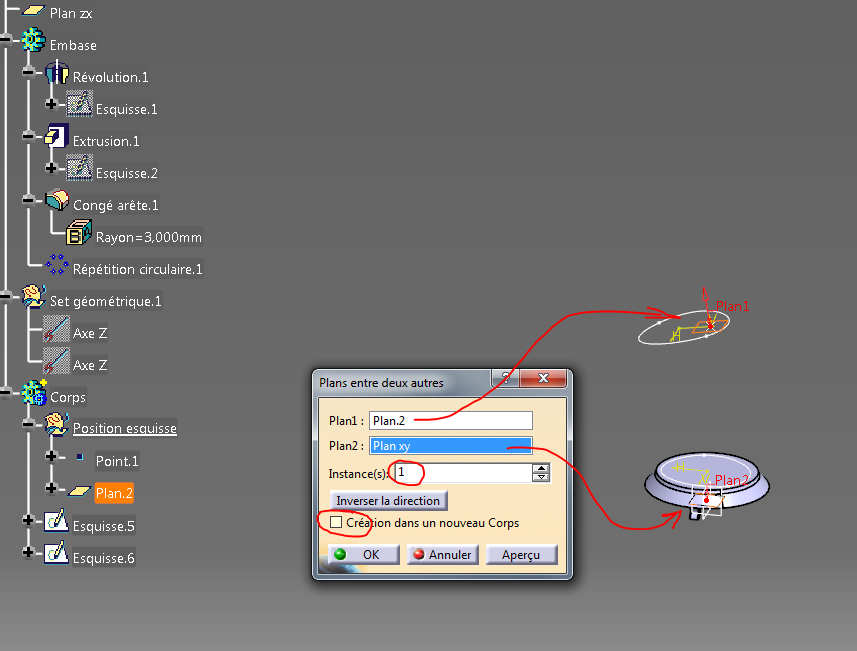
on valide
Le plan est bien créé mais on ne le voit pas à l’écran. C’est normal, il est un peu loin. En dezoomant, on le trouve. Il suffit alors de double cliquer dessus et de saisir “Déplacer” pour le ramener proche des deux autres.
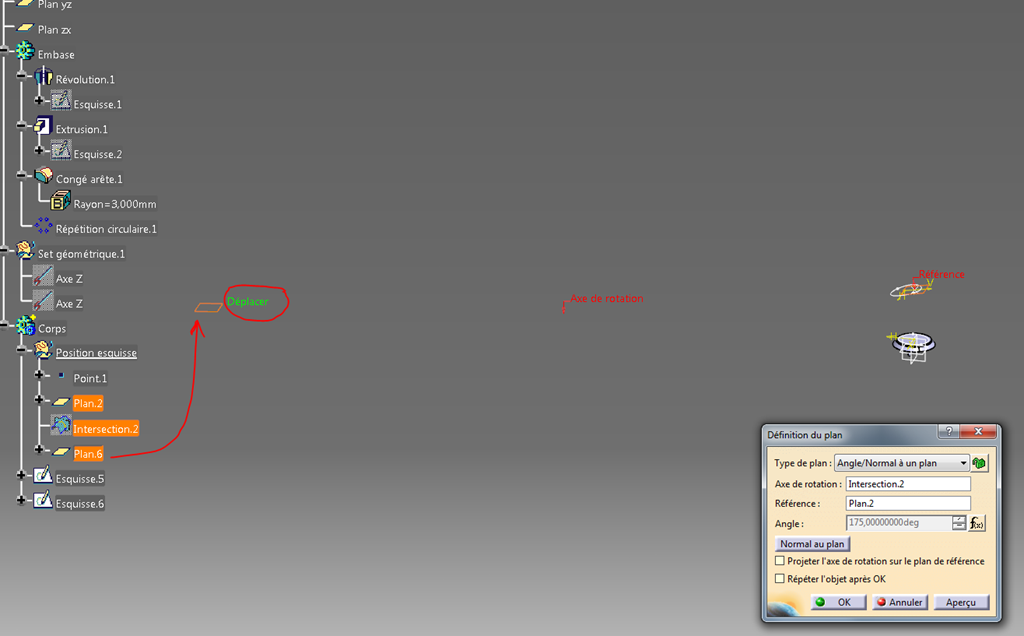
Objet de travail “Corps”, et on crée notre troisième esquisse sur ce nouveau plan avec une spline un peu plus grosse..
Nous avons maintenant nos trois esquisses.
Retournons dans “Part Desgin” et allons utiliser cet outil (Multi-sections solide)
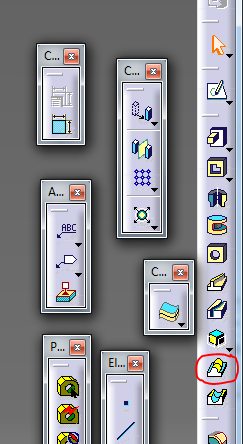
On lance et dans la partie Section, nous allons désigner les trois esquisses. En les montrant (bouton 1) de haut en bas ou de bas en haut mais surtout dans l’ordre.
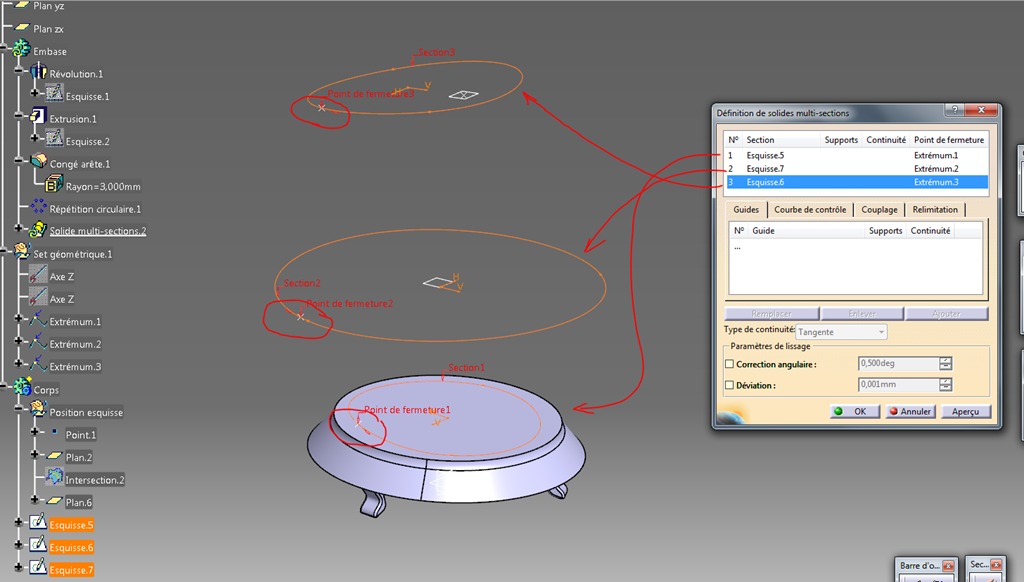
A ce niveau, il faut être attentif. Vous remarquerez que la petite flèche (au niveau du point de fermeture) de la deuxième courbe est inversée par rapport aux autres.
Il faut alors cliquer dessus pour la renverser.
On les voit mieux comme cela elles sont dans le bon sens:
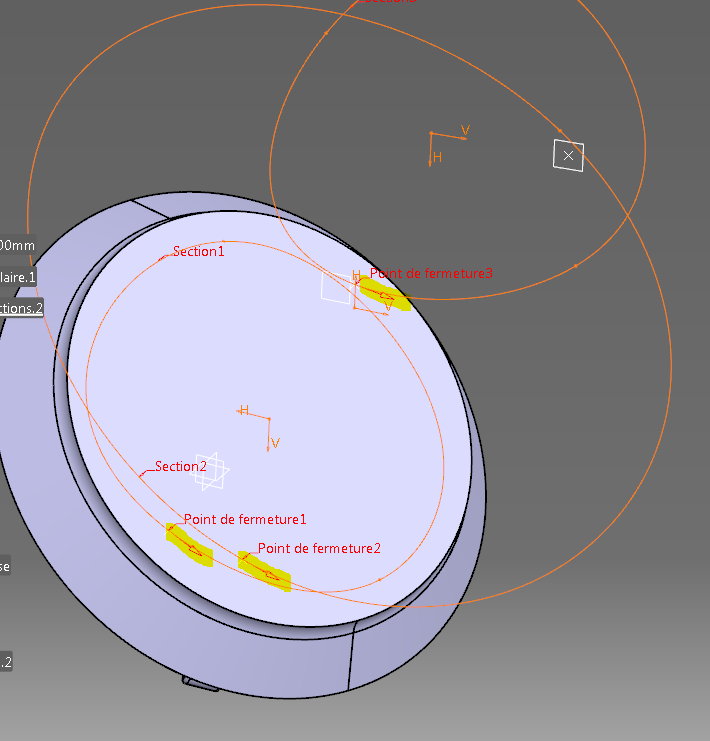
On valide par OK
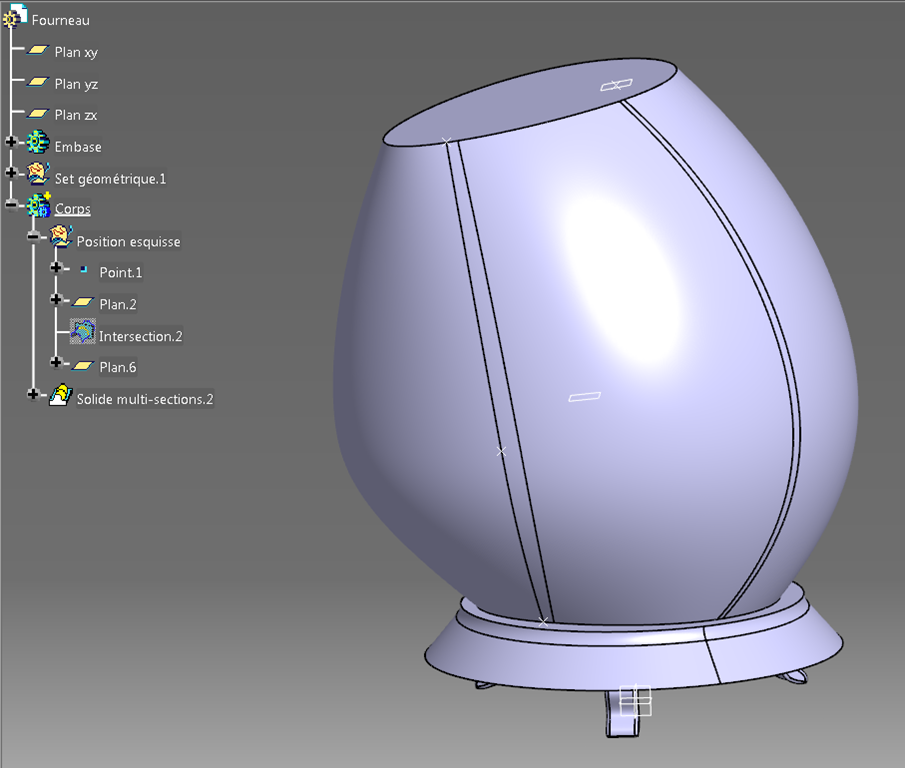
C’est bien, mais ce n’est pas creux (un peu gênant pour un poêle)
Nous allons en faire une coque avec la commande “coque”

Le corps de pièce en cours est bien “Corps”, on lance la commande et on sélectionne les faces à ouvrir. Ensuite on donne une épaisseur de paroi.
Dans notre cas, on n’est pas obligé de montrer une face à ouvrir (on aurait alors un boite creuse mais fermée). Pour plus de clarté, je vais ouvrir le dessus.
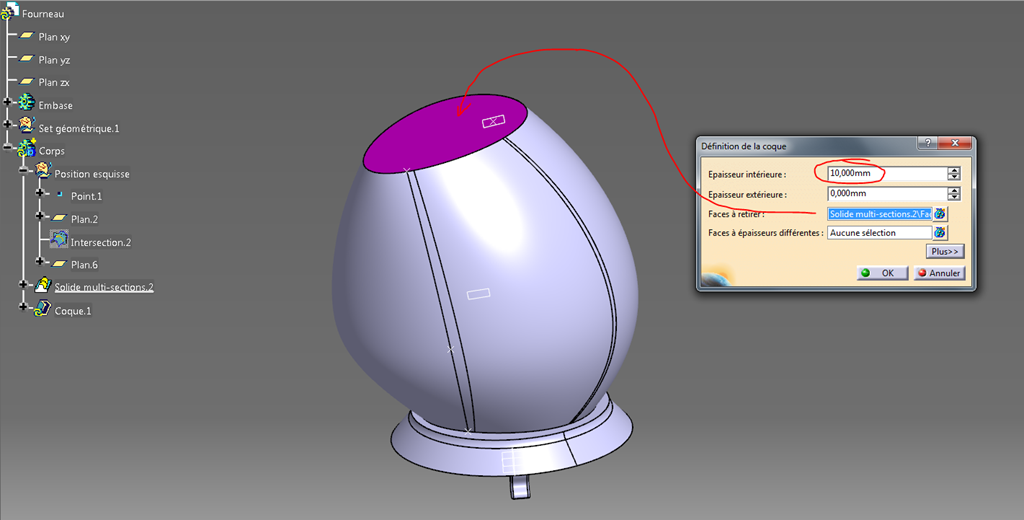
et le résultat:
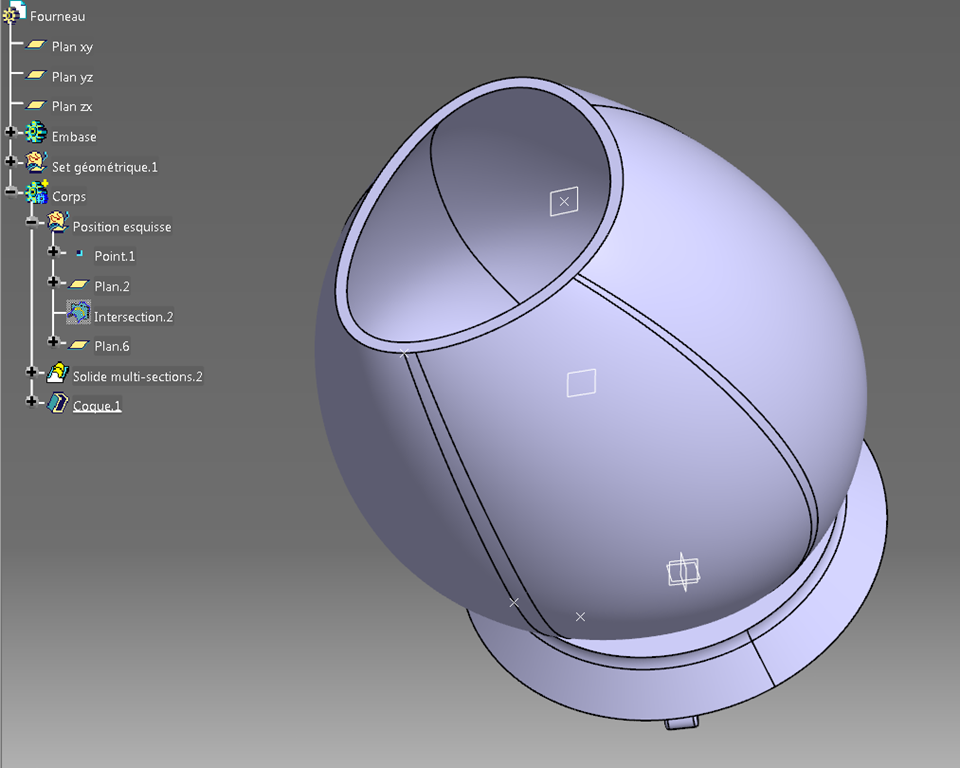
Une petite grille pour finir le Corps !
Dans le plan YZ, une nouvelle esquisse comme ceci:
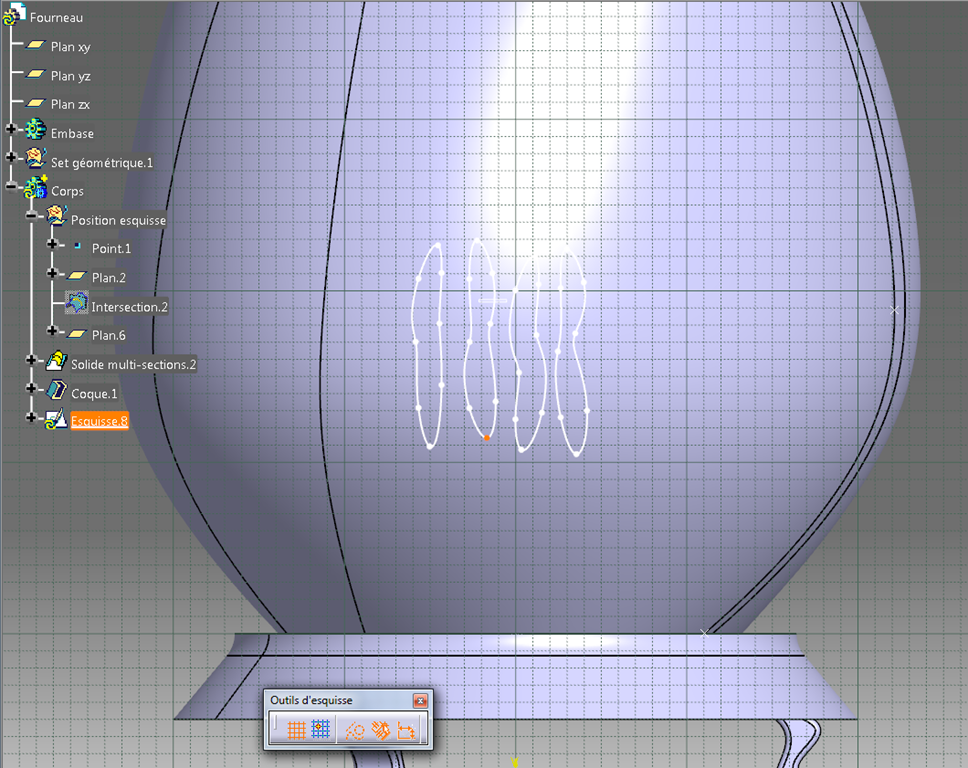
Toujours avec des splines pour plus de liberté mais vous pouvez utiliser des oblongs ou des rectangles.
Ici, je n’en ai dessiné qu’une puis je l’ai dupliqué 3 fois et j’ai déplacé les points.
En sortant, nous pouvons alors faire un évidement avec la commande “Poche”
Le type “jusqu’au suivant” permet d’étendre l’opération jusqu’à la face suivante donc celle qui nous intéresse.
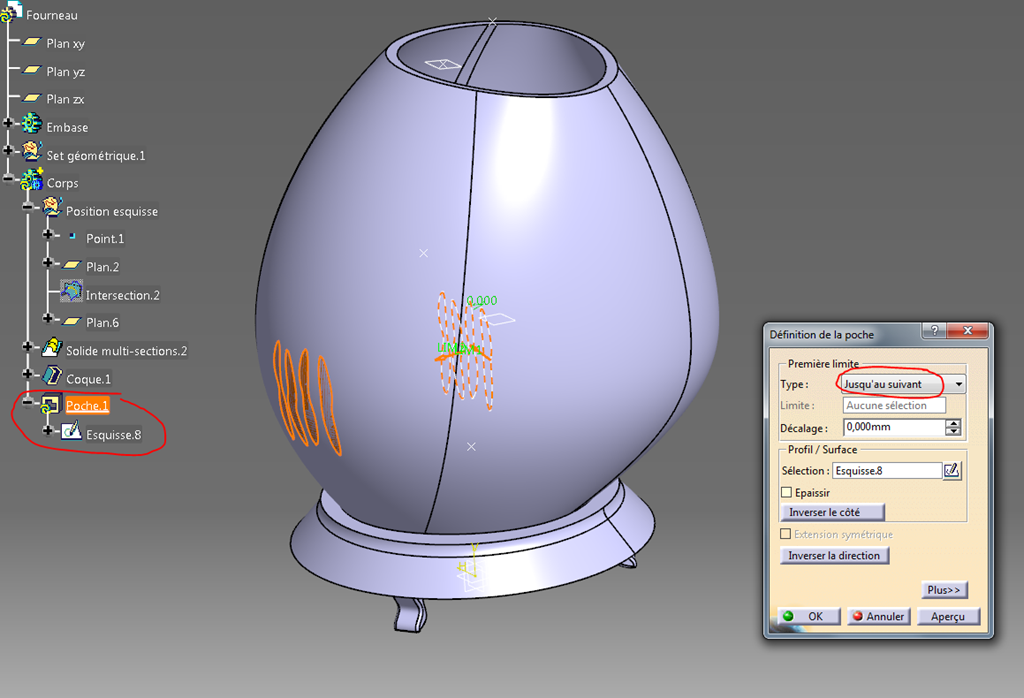
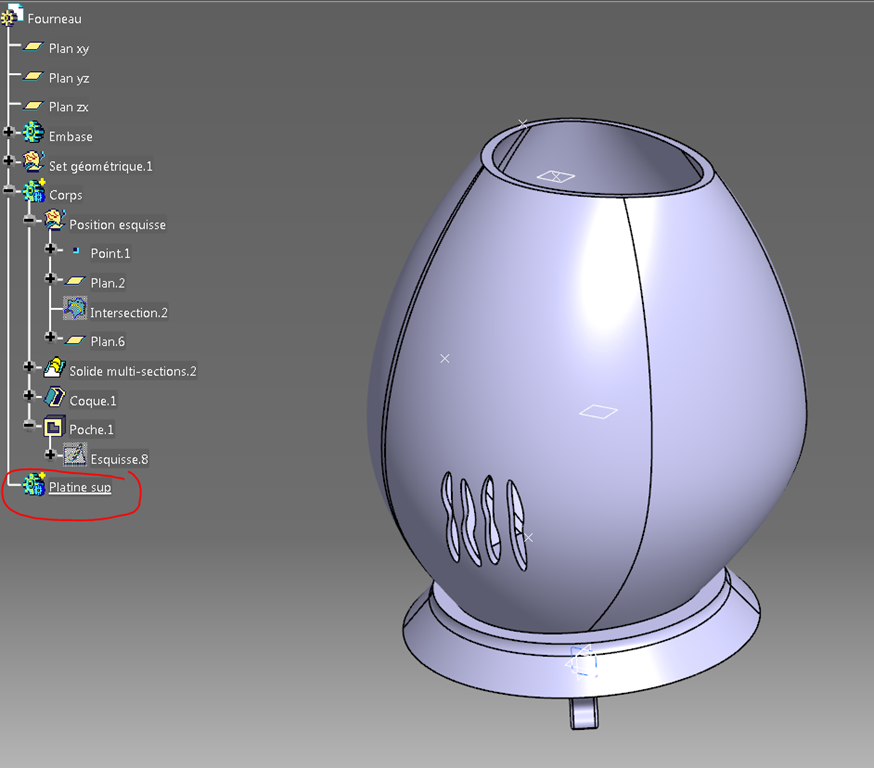
La partie supérieure
Nous allons commencer par insérer un nouveau corps de pièce.
Je le nomme “Patine sup”
La nouvelle esquisse est posée sur le plan du dessus.
Je dessine rapidement une spline fermée puis je sors de l’esquisse.
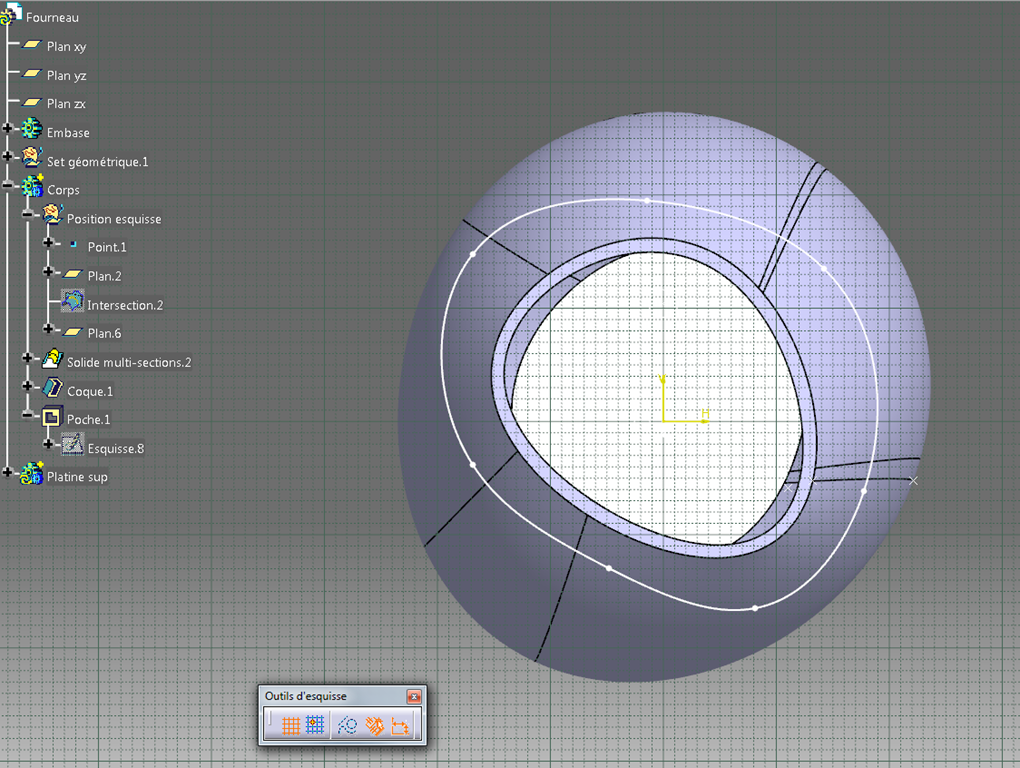
Je l’extrude ensuite.

Nous allons maintenant la travailler un peu:
D’abord un chanfrein sur l’angle inférieur:
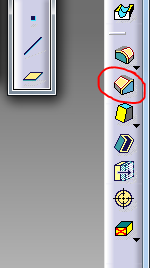
On sélectionne l’arête et on définit les valeurs (soit deux longueurs, soit une longueur et un angle)
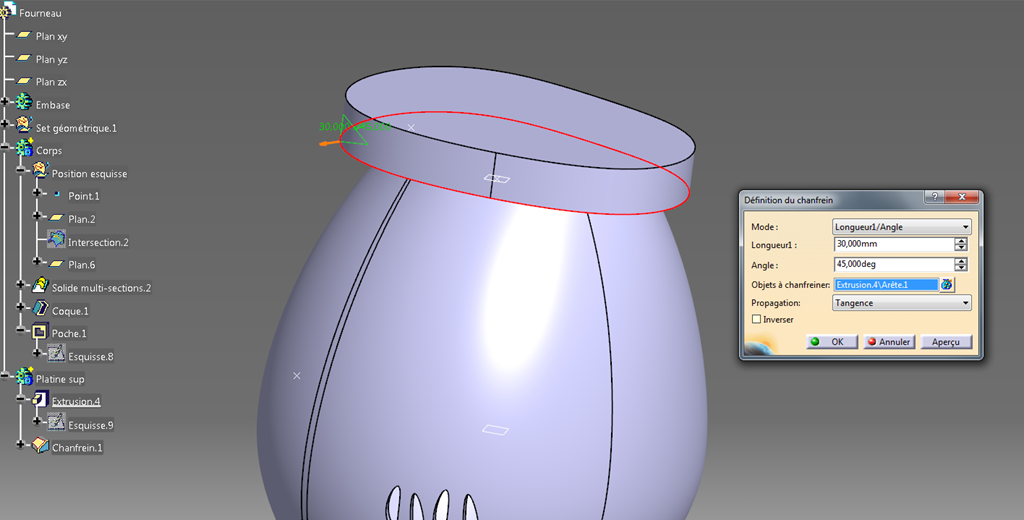
Puis un congé sur arête:
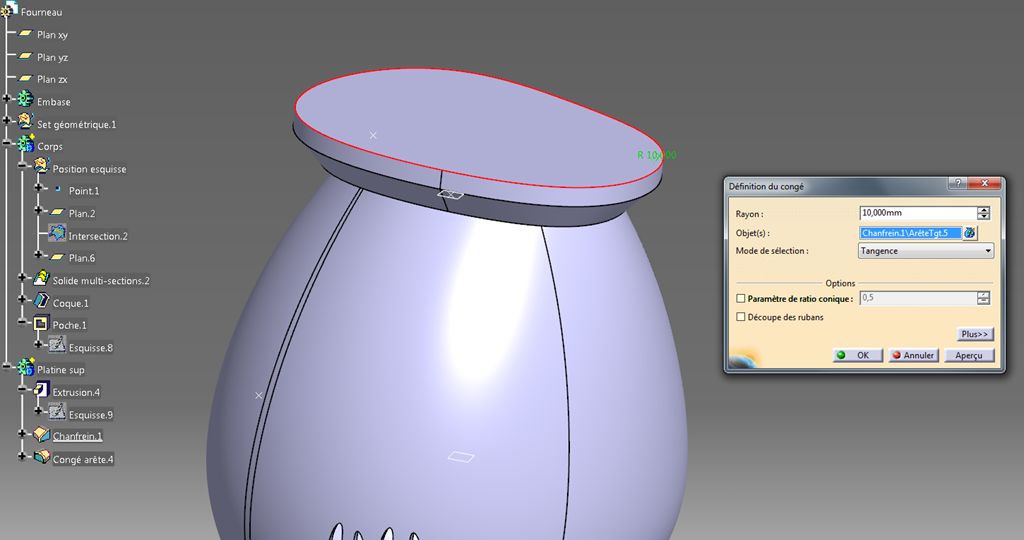
Voilà !
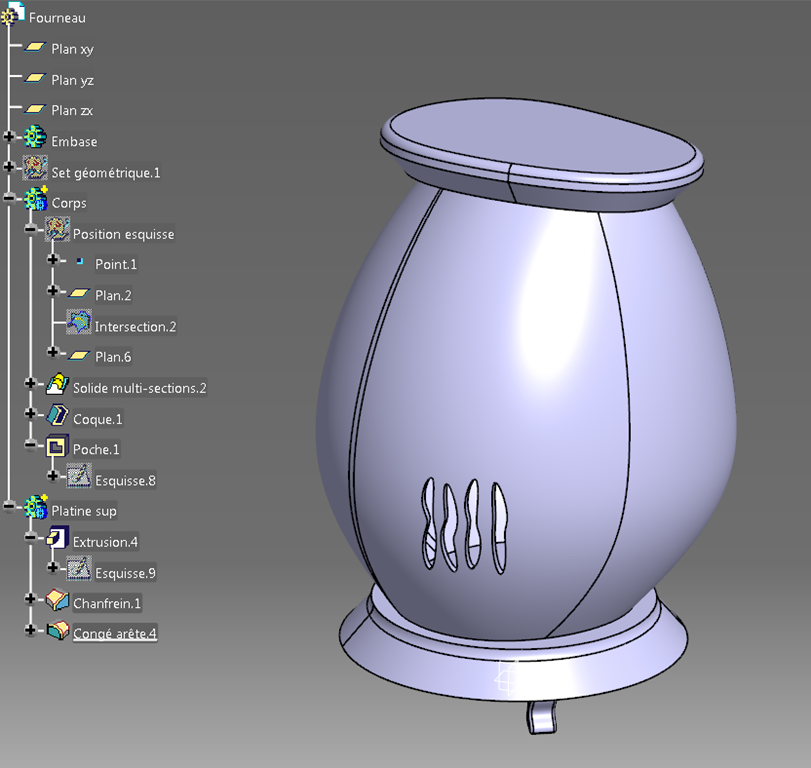
Il manque le trou pour charger le bois !
On utilise la fonction “Trou”.
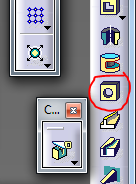
On va le placer sur la face supérieure du poêle. On indique une position à peu près au milieu.
Puis on modifie les paramètres du premier onglet comme ceci:
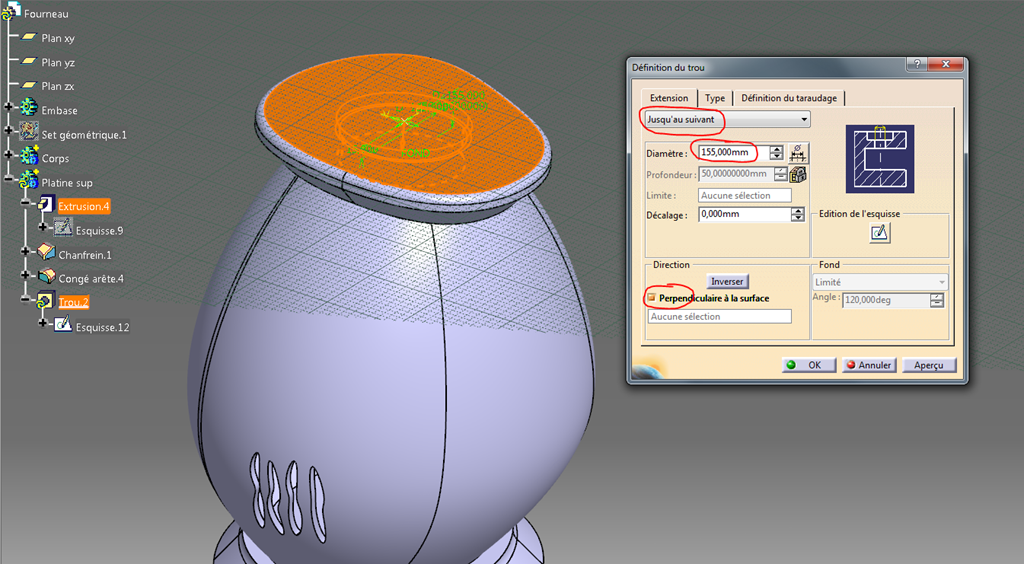
et du deuxième onglet comme ceci:
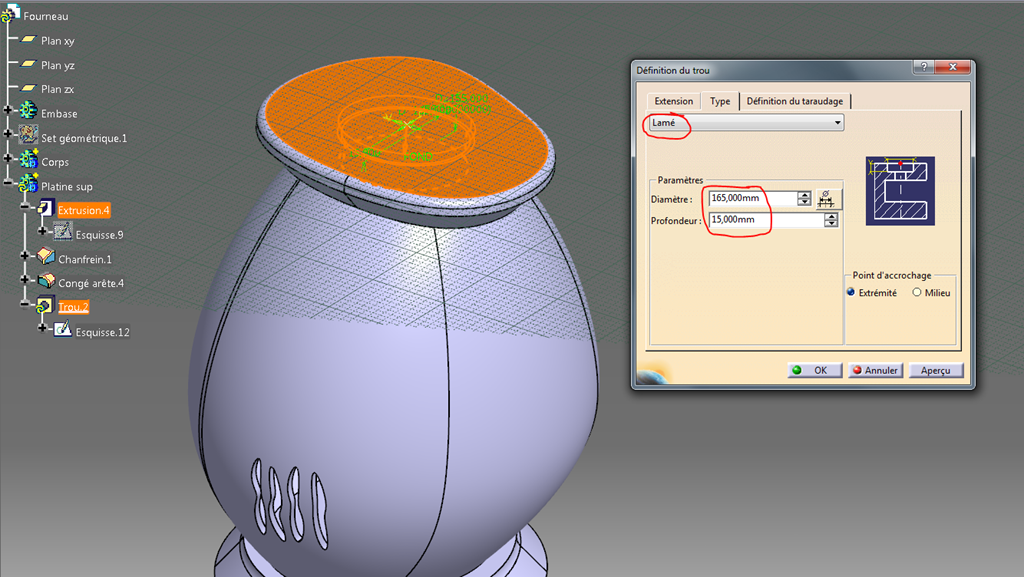
On valide:

Comme chez grand-mamie !
C’en est fini pour le corps !
Un petit couvercle
On insère un nouveau corps de pièce “Couvercle”.
On s’appuie sur la face supérieure et on dessine un beau cercle dans une esquisse.
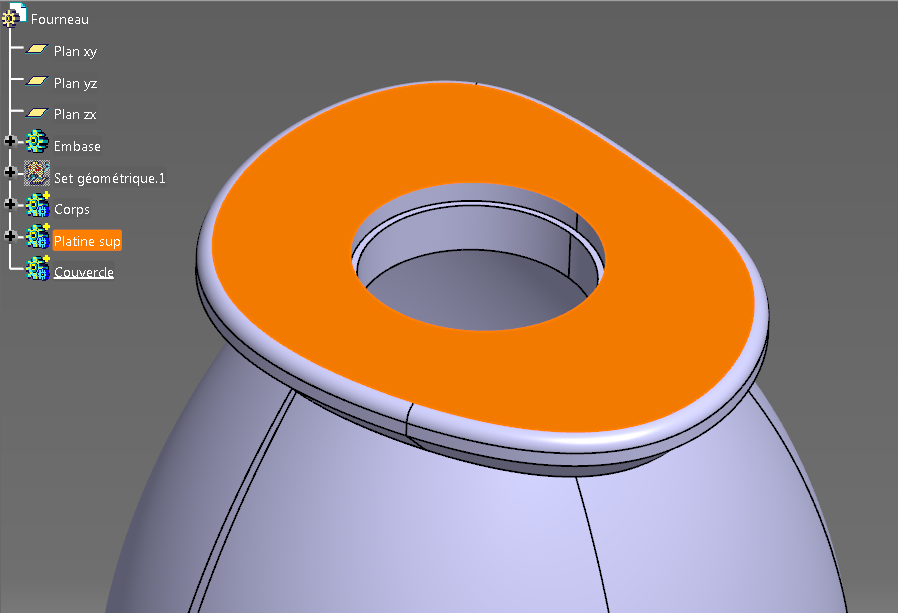
Je projette l’arête du bord du trou et dessine mon cercle de façon à ce que le centre soit confondu avec le centre du cercle projeté. Je laisse un jeu de 2mm entre les deux.
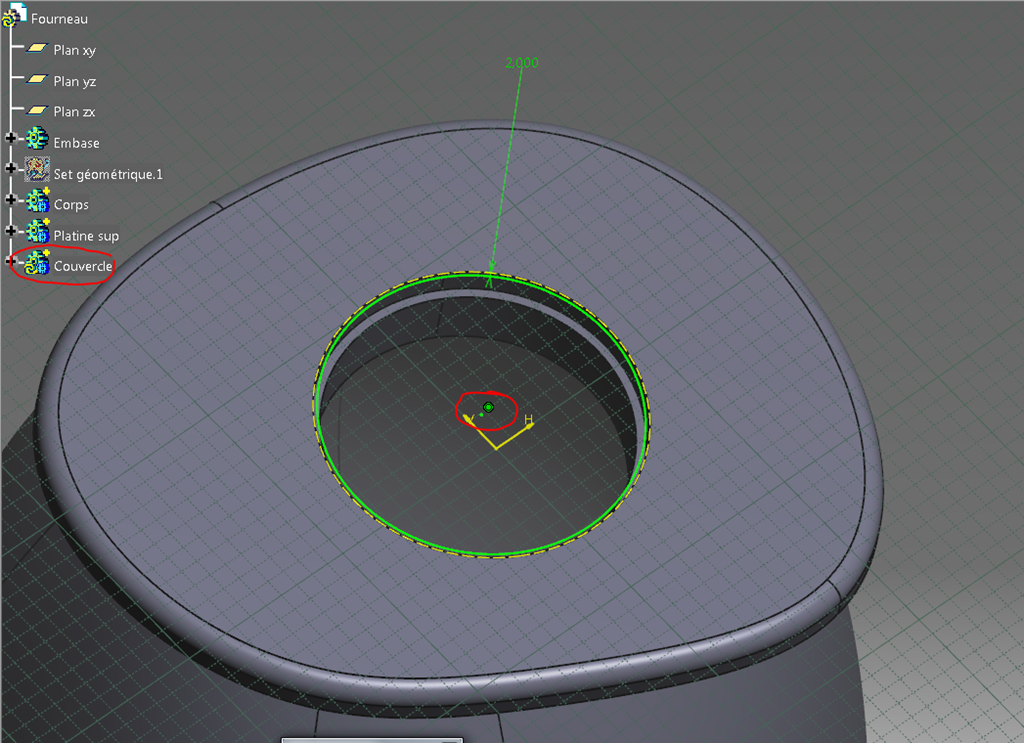
L’extrusion se fait vers le bas sur 15 mm (comme la profondeur du lamage). On pourrait mettre une formule pour les lier mais bon.
J’allonge un peu vers le haut aussi 4 mm. Ce poêle n’est pas parfait !
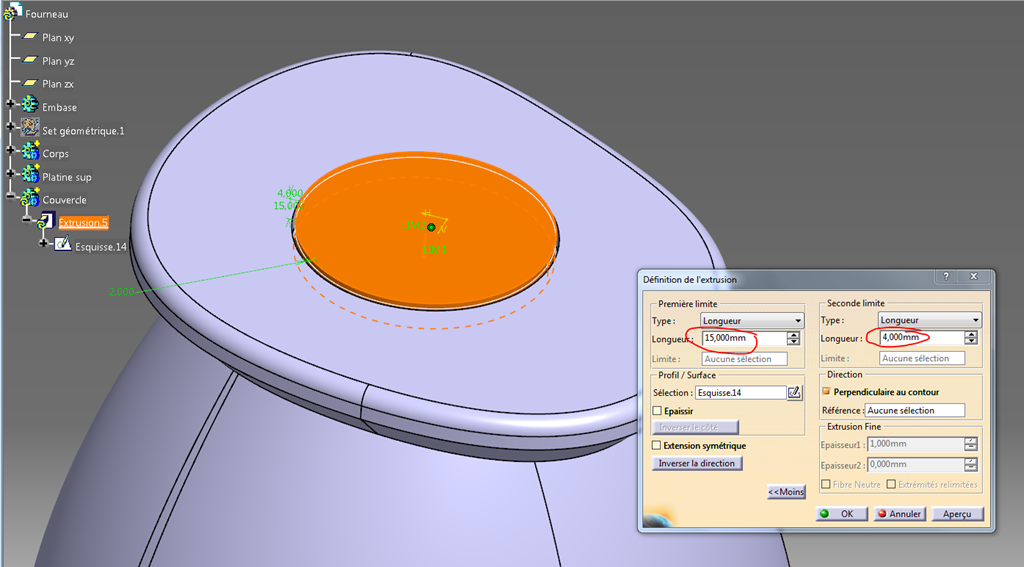
Sans trop rentrer dans le détail, j’insère un set géométrique dans le corps de pièce et y place les éléments suivants:
Point.2 est le centre du cercle (le bord du couvercle) en rouge
Plan.7 est parallèle à YZ et passe par le point
Esquisse.15 est une esquisse formée une spline ouverte
Plan.8 est normal à la spline en son extrémité.
Esquisse.16 est une forme oblongue positionnée relativement à l’extrémité de la spline
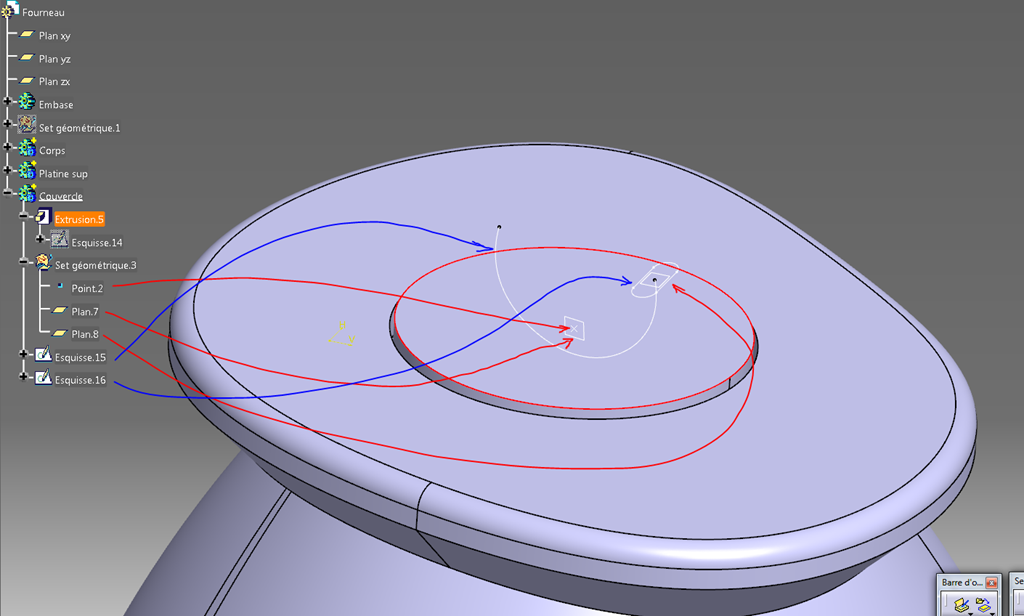
Cela nous sert pour l’outil “rainure”:
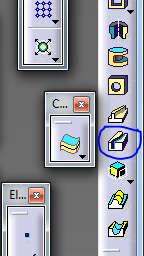
C’est un balayage qui retire de la matière.
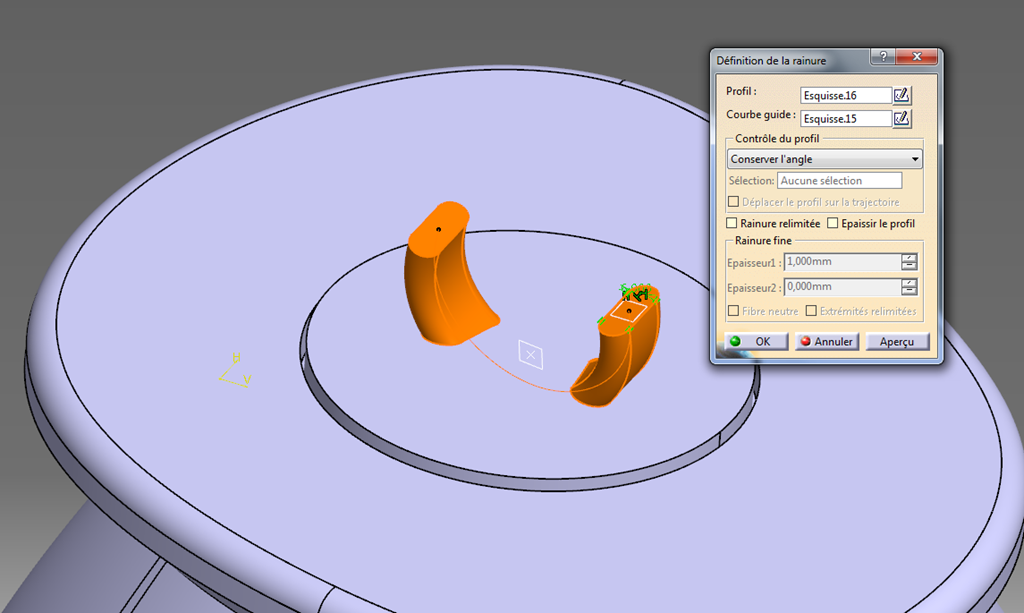
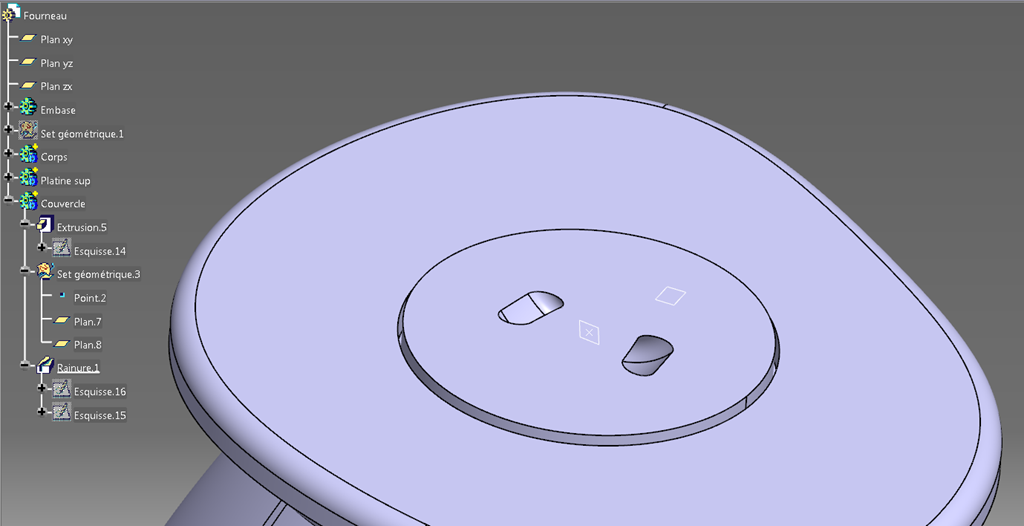
Fin du couvercle
Tuyau de poêle
C’est parti pour un balayage.
Il nous faut un guide et un profil dans un nouveau corps de pièce “Tuyau”
Comme cela dans le plan ZX, c’est très bien.
Ici c’est un enchaînement de lignes et de courbes.
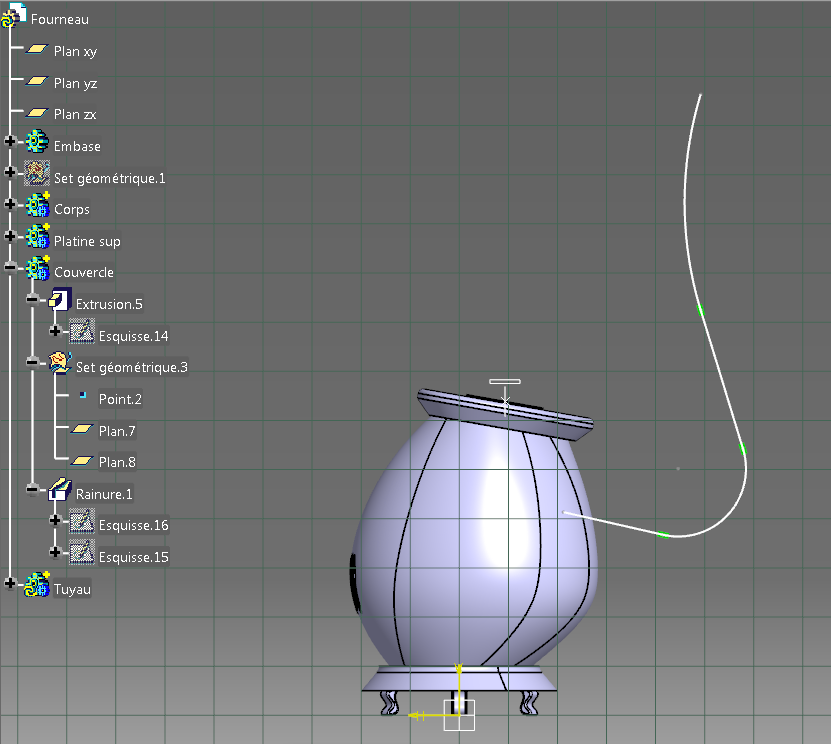
Comme précédemment, j’insère un set géométrique pour y placer le plan normal au guide du tube.
Ce plan sert ensuite à dessiner la section du tube.
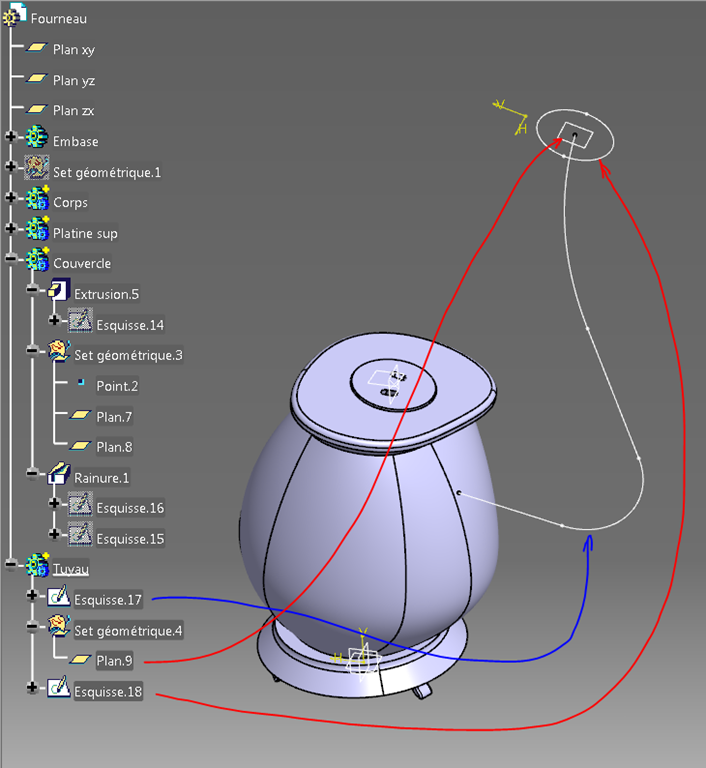
On utilise maintenant la fonction “Nervure”
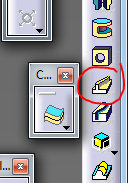
C’est assez simple,
On veut le profil et le guide.
Pour éviter l’opération coque, on peut directement épaissir le profil et on obtient un tube !
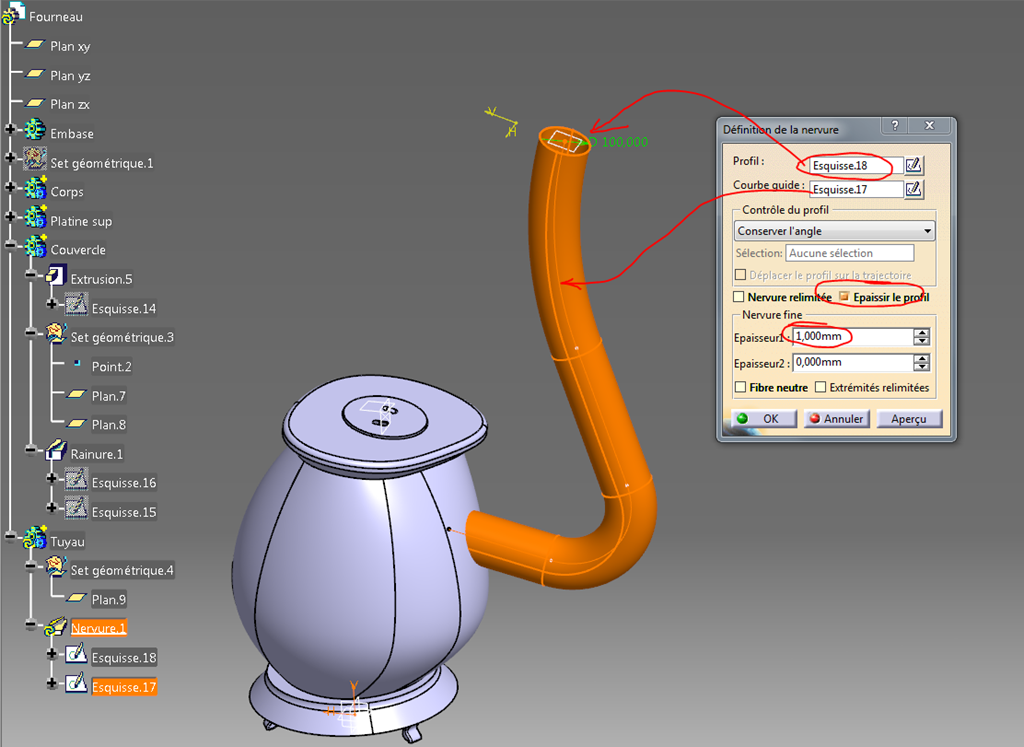
On assemble le “corps” et le “tuyau” par une opération booléenne
Pour faire cela, c’est simple.
Il faut définir l’objet de travail comme étant celui qui reçoit l’opération (et qui sera donc le résultat). Ici le “Corps”; on voit qu’il est souligné.
On se place sur l’autre corps de pièce le “Tuyau” et on clique droit, Objet Tuyau / Relimitation partielle.
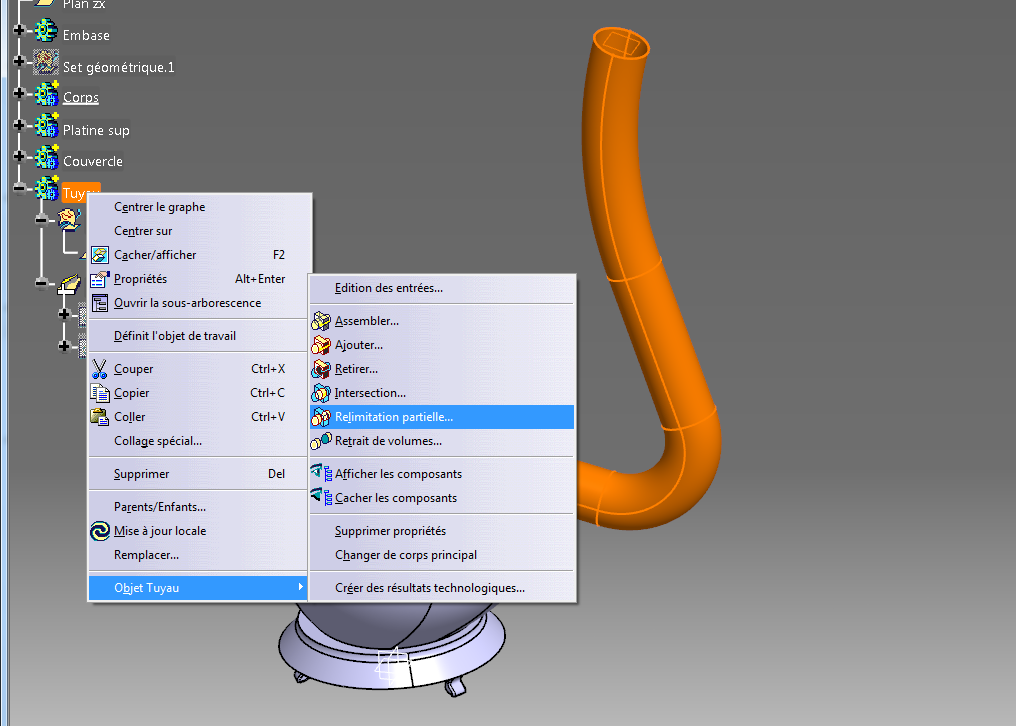
De cette façon, on pourra recouper le bout de tuyau à l’intérieur du Corps et faire un trou pour passer le tuyau.
Une fenêtre s’ouvre et on montre soit les faces à garder, soit les faces à retirer.
Il est plus facile de montrer les faces à garder (ici en bleu).
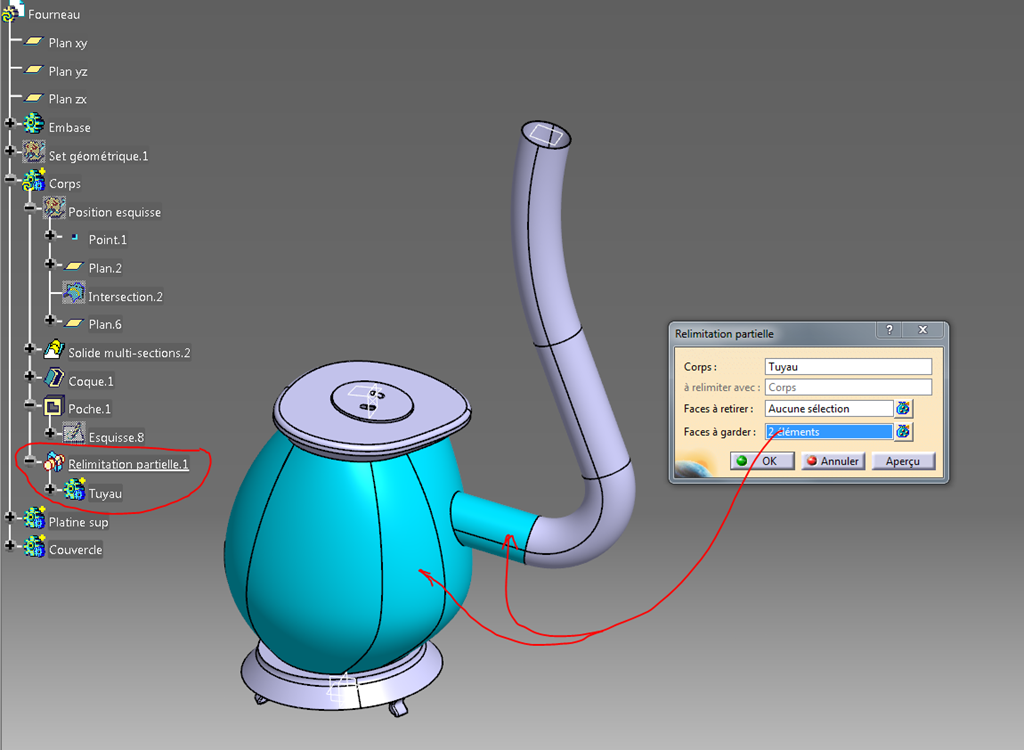
Voilà en coupe le résultat la fumée peut passer !
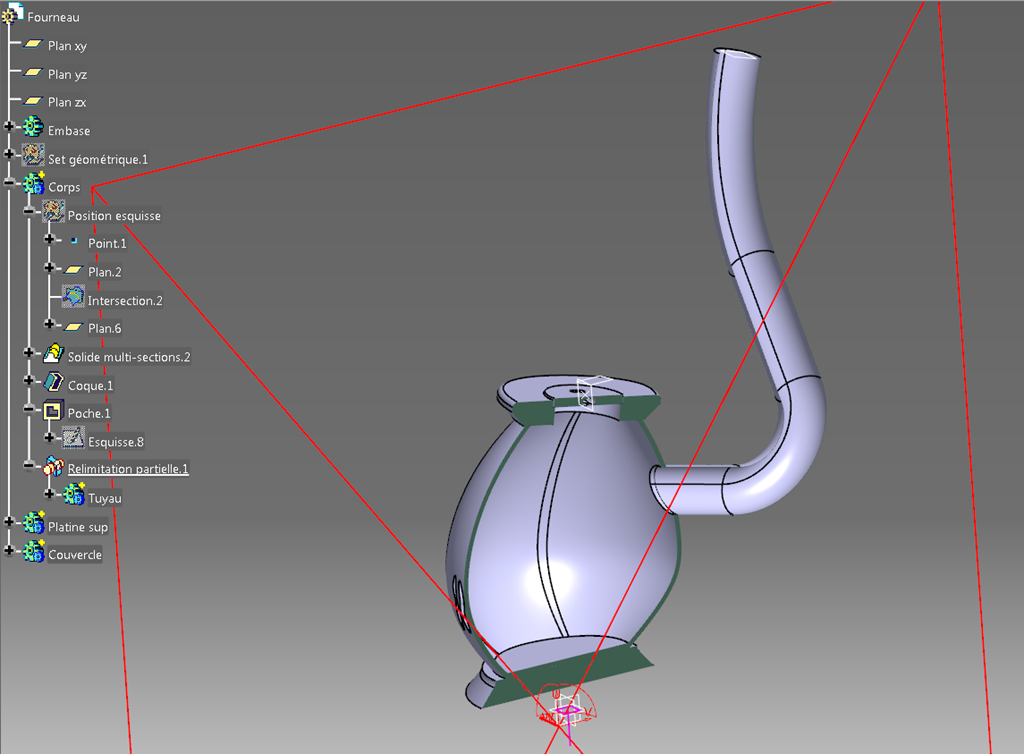
Conclusion
Nous avons vu tout en nous amusant quelques fonctions de PartDesign:
Révolution, extrusion, répétition circulaire, multi-section solide, poche, trou, congé de raccordement, Chanfrein, rainure, nervure, coque et même une opération Booléenne.
Mon objectif n’était pas de faire quelque chose de parfait mais de montrer quelques opérations intéressantes en vraie grandeur.
Il a fallu quelques fois ajouter un soupçon d’éléments surfaciques dans des Set Géométrique. Cela montre une étroite relation entre le solide et le surfacique dont il tire les références.
J’espère que vous trouvez ce poêle plutôt joli. Vous pouvez le télécharger en CV5R21 ci-dessous et gratuitement.
Si vous voulez l’imprimer en 3D il faudra un peu le réduire !
Si vous aimez les histoires de poêles, mettez un like et partagez, c’est cool 😉 !
.
No responses yet