Suite de l’article dans lequel je vous montrais comment préparer une mise en plaque pour réaliser un usinage par contournage sur Catia V5.
Dans cet article nous allons d’abord déclarer un certain nombre de choses afin de pouvoir commencer quoi que ce soit.
Dans le prochain article, nous verrons à proprement parler les opérations d’usinage et la simulation.
Le G-code viendra alors juste après.
Voyons tout de suite comment …
Sommaire
Préparer le modèle CFAO pour générer le G-code d’une nervure sur Catia V5
Dans l’article précédent nous avions créé un modèle “CatProcess” lorsque nous avions lancé l’atelier “Prismatic Machining” à partir d’une Catproduct composée d’une Catpar Brut et de plusieurs (ici 2) Catpart de nervure qui sont les pièces usinées.

Tous ces modèles sont ici placés dans le même répertoire mais ce n’est pas une obligation.
Il existe des liens MML que l’on peu voir ici avec la fonction “Bureau”.

Le document de type CatProcess est le dernier maillons de la chaine. C’est le modèle de CFAO.
L’arbre des spécifications
Nous n’avons encore rien défini dans ce document et ce dernier est composé de trois parties principales:
- ProcessList : C’est la partie qui recevra les différentes opérations d’usinage
- ProductList : C’est là où l’on visualise le lien avec le 3D
- RessourcesList : C’est à cet endroit que le matériel physique est déclaré: La machine en elle-même et notamment les outils (fraises …)
ProcessList est une arborescence composées de :
- une ou plusieurs phases d’usinage. On dirait aussi des opérations (OP10, OP20,…)
- Sous lesquelles on trouve des Programmes de fabrication. Cela correspond réellement au travaux d’usinage comme le contournage, le surfaçage, etc…
Enfin, liste de procédés permet d’avoir accès à des automatismes préalablement créés comme par exemple la reconnaissance des trous et le perçage au bon diamètre.
Nous n’utiliseront pas cet fonctionnalité avancée dans notre exemple.
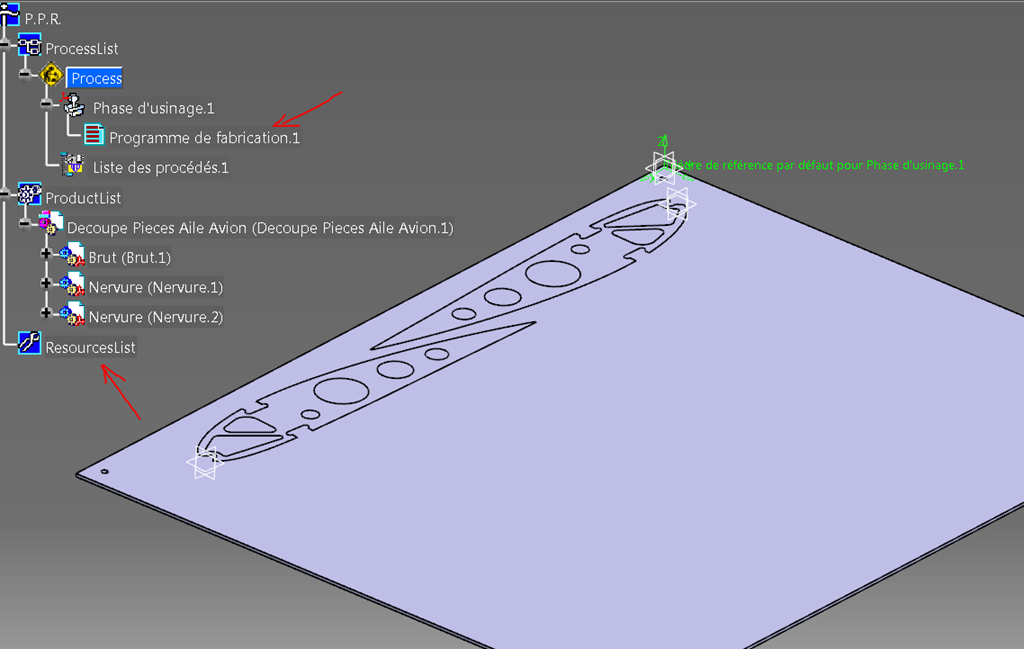
Quelques réglages préalables
Commençons par double cliquer sur “Phase d’usinage.1”
Une boite de dialogue s’ouvre.
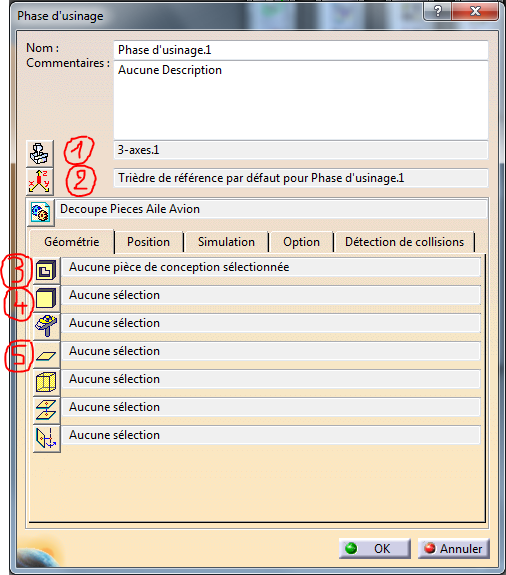
1-Machine
Cliquons sur l’icone numéro 1 correspondant à la machine.
Choisissons le premier type d’architecture (une 3 axes, cartésien). On peut la renommer et préciser la position de l’origine vis à vis des dimensions X et Y de la table. Z100 donne la hauteur de la broche au repos par rapport à la table. C’est à ajuster vis à vis de votre machine.
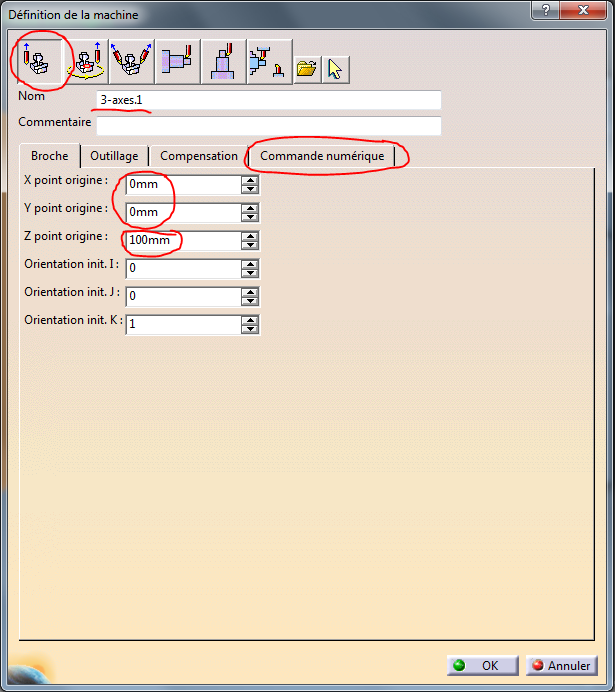
Allons dans l’onglet “commande numérique”.
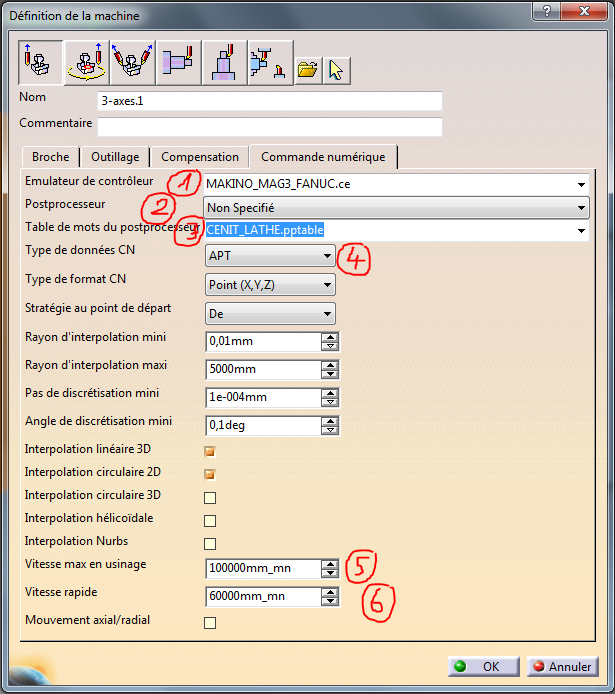
- Emulateur de contrôle: ici on ne change rien.
- Postprocesseur: c’est très important car le langage qui sera généré doit correspondre à ce que votre machine CN sait lire.
Comprenez que le G-code d’une Num1060 n’est pas tout à fait identique au G-code d’une Fanuc.
Personnellement, j’ai fait le choix du postprocesseur Num1060M3X. - Table de mots du postProcesseur cela doit être en correspondance avec le choix précédent et aussi être cohérent avec le type de machine (tour ou fraiseuse). Ici j’ai choisi CPOST_MILL (to Mill = fraiser, to Lathe=tourner).
- Type de données: c’est le type de langage que l’on veut générer. Nous voulons une sortie en G-code, il faut alors choisir ISO.
- Vitesse max en usinage: c’est le plafond en vitesse d’avance pour G1. Valeur à régler en fonction de la machine.
- Vitesse Rapide: c’est la vitesse de déplacement en G0. Valeur à régler en fonction de la machine.
Si vous n’avez rien dans le choix déroulant PostProcesseur, il faut que vous alliez le déclarer dans les options de Catia:
Outil/Option puis usinage et onglet Sortie.
Cochez Cenit et allez pointer le répertoire suivant:
C:\Program Files\Dassault Systemes\B21\win_b64\startup\Manufacturing
Si il existe, valider et revenez dans la boite de dialogue précédente pour choisir le post-processeur.
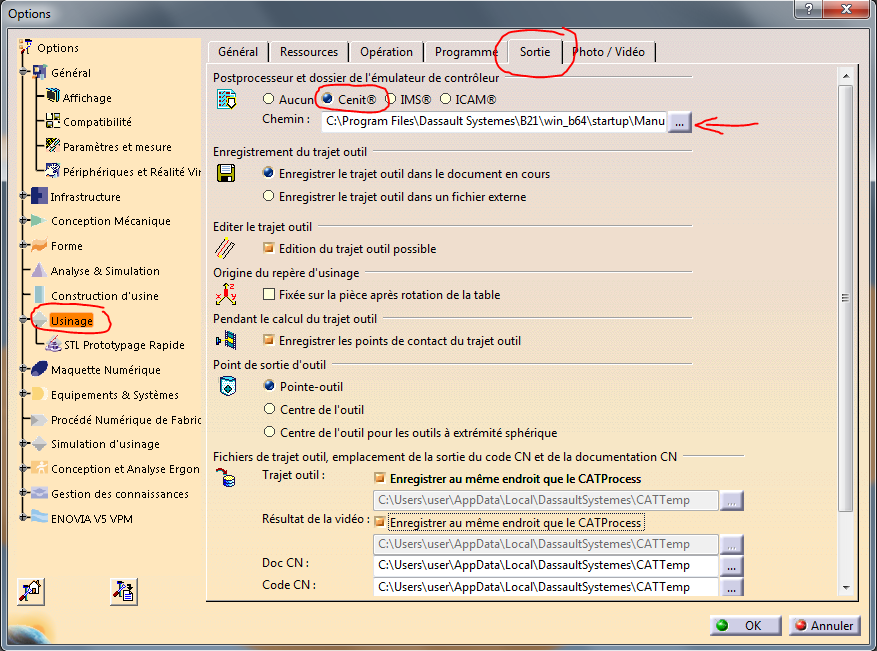
Si le répertoire est vide ou si il n’existe simplement pas alors vous n’avez pas les logiciels nécessaires pour générer du G-code. Ceux-ci sont liés à des licences d’utilisation.
Il me semble toutefois que Catia est, par défaut, capable de générer du code APT et à partir de cela vous pouvez le transformer en G-code à l’aide d’un logiciel libre à l’adresse suivante:
http://5axes.free.fr/devel_WinPost.htm
Un grand Merci à sont concepteur !
Partons toutefois du principe que le post-processeur se trouve bien dans le répertoire Manufacturing.
On valide et l’on revient à la boite de dialogue initiale.

2-Trièdre de référence
Très important, c’est grâce à cela que l’on va positionner l’origine programme par rapport au brut.
Par défaut, Catia a créé un repère pour l’usinage en se basant sur le repère de la CatPart Brut.
Ce n’est pas si mal vis à vis des orientations mais je préfère avoir mon origine sur la face supérieure de la plaque. Je pourrai faire mon Zéro en Z en faisant tangenter ma fraise sur le dessus de ma plaque. Ainsi tout les usinages se feront en Z négatif jusqu’au martyr et tout ce qui est en Z positif sera hors matière.
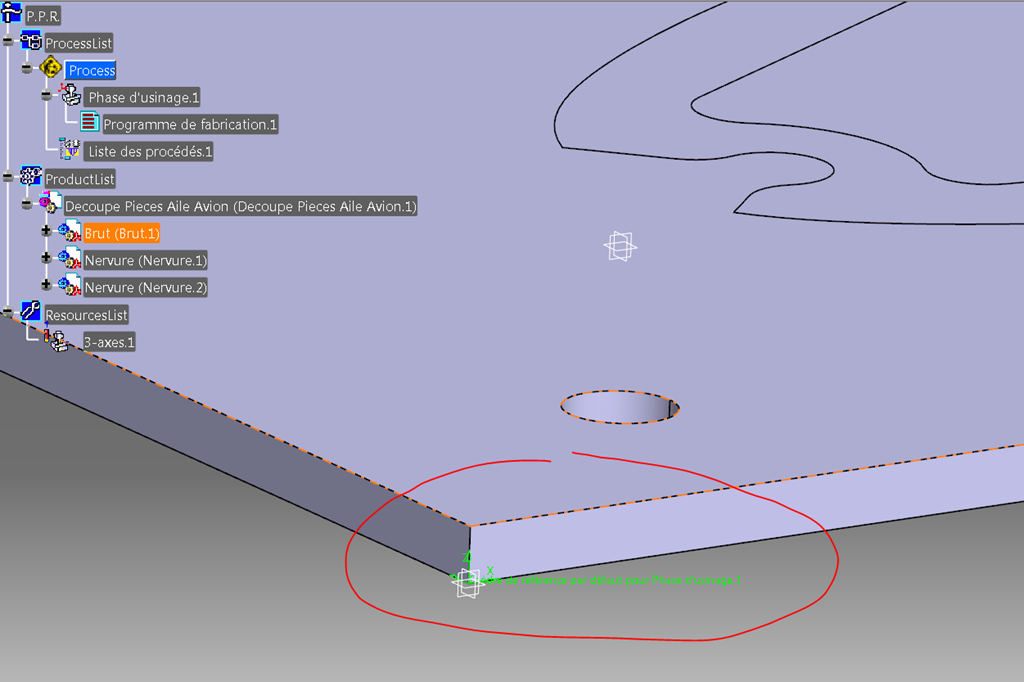
Cliquons sur le bouton trièdre (marqué 2 dans l’image) et cliquons sur le point central du trièdre représenté dans la boite de dialogue. Pointons le coin supérieur du brut.
Le trièdre d’usinage est redéfini.
On peut également changer les orientations des axes par sélection de plans…
Dans notre cas, il fallait juste changer l’origine.
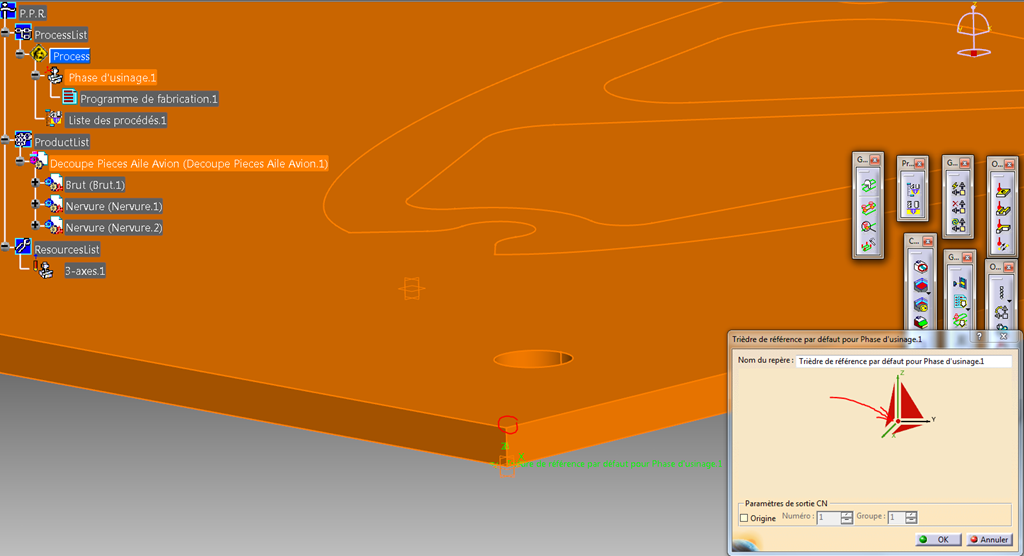
Dans la boite de dialogue, le trièdre devient vert, cela veut dire qu’il est entièrement défini.

On valide.
3-Pièces à usiner
Cliquez sur le bouton marqué 3 dans cette image et suivez cette méthode:
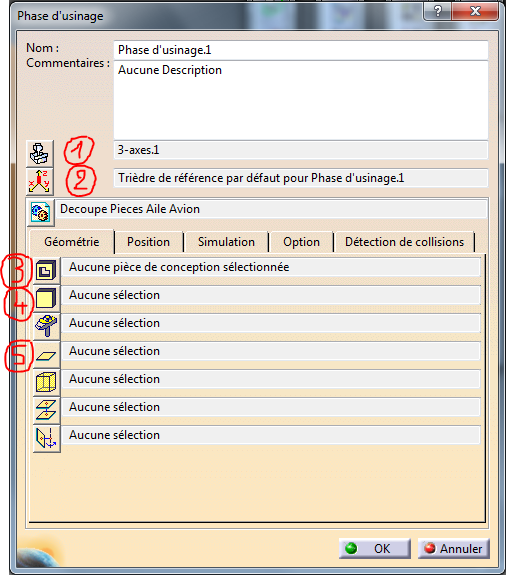
Catia attend que vous désigniez tous les “corps de pièce” qui seront usinés.
J’ai bien dit des corps de pièce. Vous pouvez alors les désigner directement dans la visue 3D ou les désigner dans l’arbre (ProductList) en déployant l’arbre jusqu’au corps de pièce.
La multisélection se fait avec le bouton Ctrl enfoncé.
Pour revenir à la boite de dialogue, il faut double cliquer dans le fond.
On obtient alors une liste :

4-définition du brut
Ici c’est une simple plaque mais, dans d’autres cas, cela pourrait être un solide complexe comme un brut de fonderie.
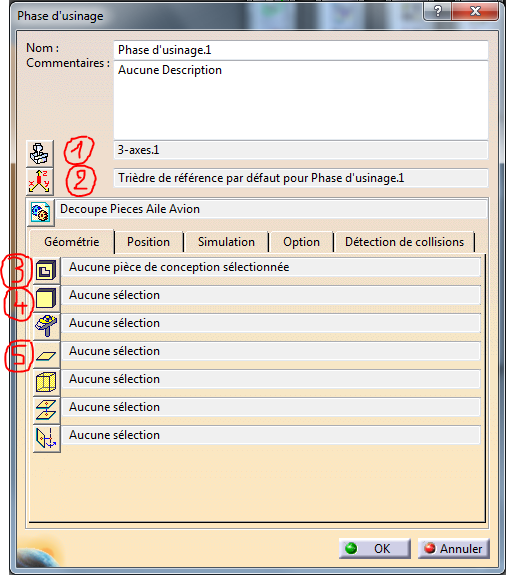
On clic sur ce bouton (4) et l’on désigne le corps de pièce brut dans le 3D ou dans l’arbre.
On double clic dans le fond pour valider la saisie et retourner dans la boite de dialogue.
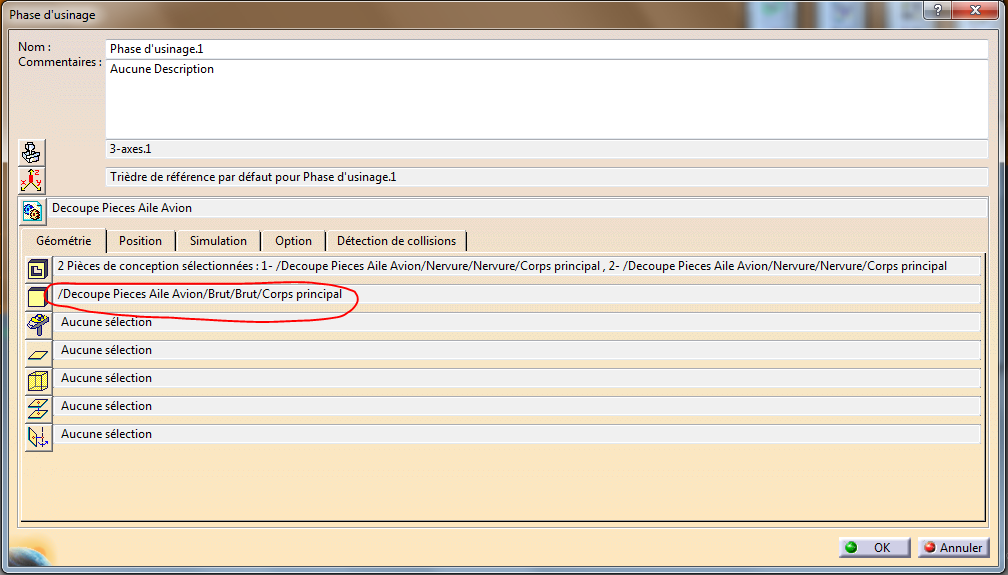
5-Le plan de sécurité
Il est toujours bon d’interdire les mouvements (G0) trop proches de la plaque en obligeant l’outil à remonter au niveau d’un plan (dit “de sécurité”) situé à, par exemple, 20 mm au dessus de la plaque.
J’ajoute dans le modèle brut un plan parallèle à la surface supérieure à une distance de 20mm puis je reviens à ma CatProcess.
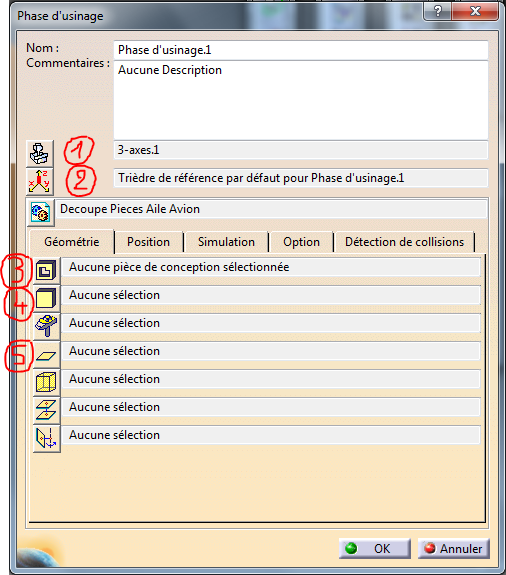
On clic sur le bouton marqué 5 sur l’image et l’on désigne le plan que l’on vient de créer dans le modèle Brut.
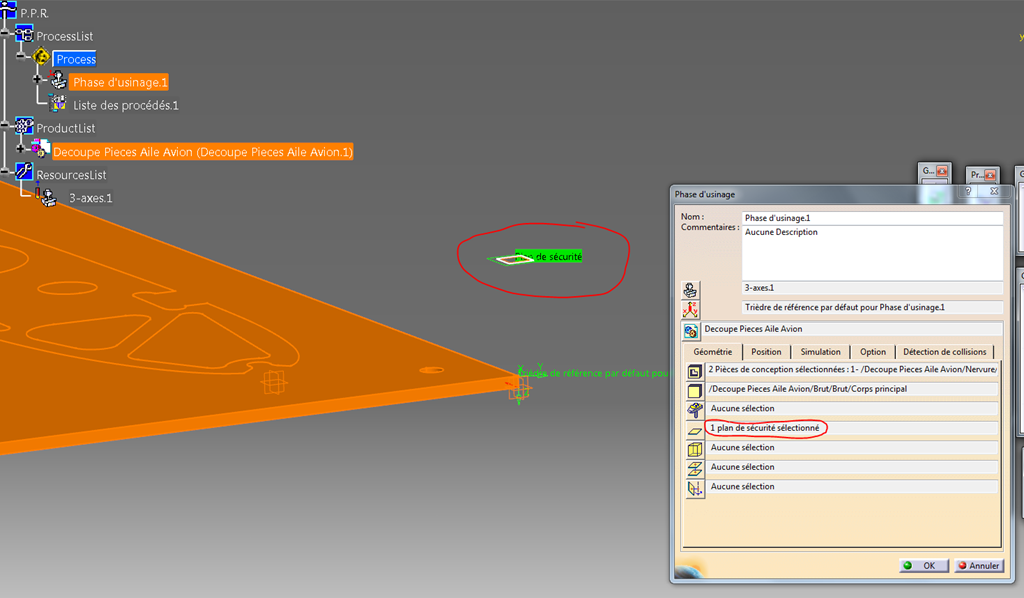
Voilà qui est fait, on valide par Ok et l’on voit maintenant apparaitre dans l’arbre notre machine 3 Axes dans ressources.

Définition de l’outil
C’est bien de le faire dès le début car si vous commencez par lancer une opération d’usinage, Catia va créer un outil par défaut pour cette opération, il y a alors peu de chance pour que cela soit celui que vous avez dans votre tiroir et il faudra alors modifier ses paramètres.
Lançons l’outil permettant de spécifier une fraise 2 tailles de diamètre 4.
Pour avoir accès aux fraises, il faut déployer l’ensemble des icones à l’aide du petit triangle noir.

Prenons une fraise deux tailles.
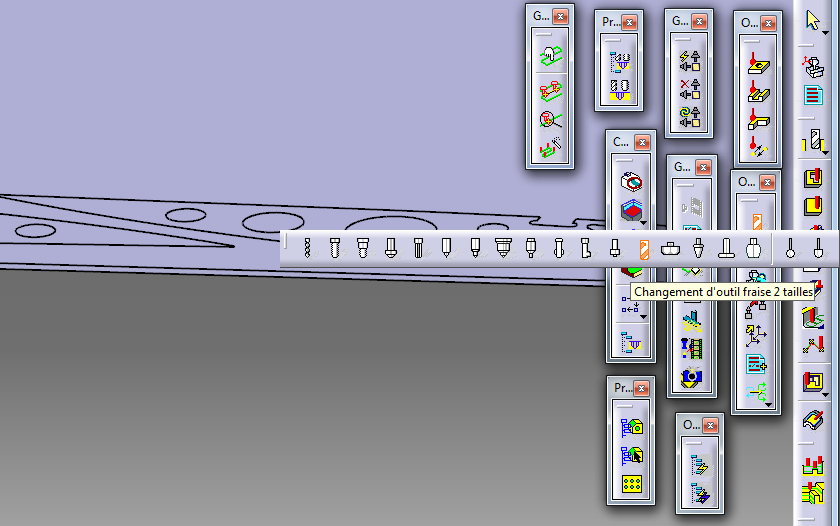
Catia attend que vous désigniez une ressource ou une opération d’usinage.
Cliquons sur RessourcesList

Nous pouvons renseigner cette boite de dialogue.
Prenez votre fraise dans la main et de quoi mesurer pour modifier toutes les cotes du dessin.
Pensez à changer son nom sinon elles portera le nom de fraise 2 tailles D10.
J’utilise ici une fraise de défonceuse sans rayon dans les coins.
Il faut maintenant appuyer sur le bouton “plus >>” et, dans l’onglet “Technologie”, indiquer le nombre de lèvres (2 dans mon cas)
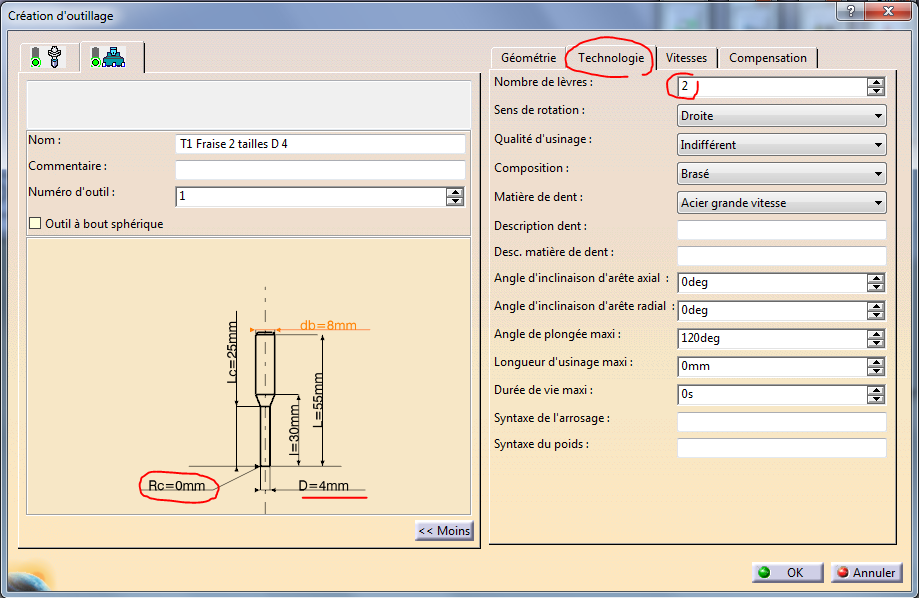
Puis dans l’onglet “Vitesses”, renseignez les vitesses de coupe (en m/min ou en tr/min), les avances et les profondeurs idéales pour votre fraise (en pensant au matériau que vous allez travailler).

On valide par Ok,
Voilà notre outil ajouté au ressources sous la machine 3 axes.

Voilà pour aujourd’hui.
Dans le prochain article nous verrons les opérations d’usinage et la simulation.
J’espère que cet article vous a éclairé sur le potentiel que cela peut offrir en terme de fabrication.
N’hésitez pas à le partager sur les réseaux sociaux.
No responses yet